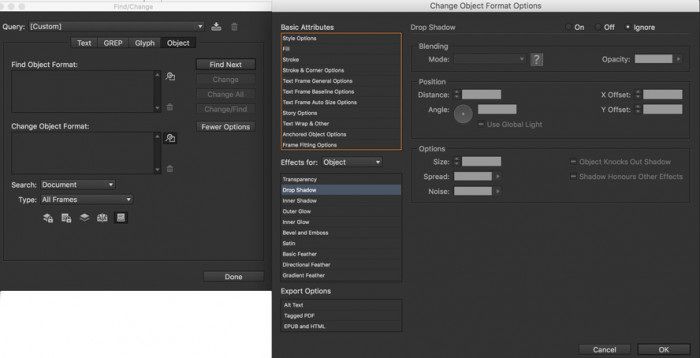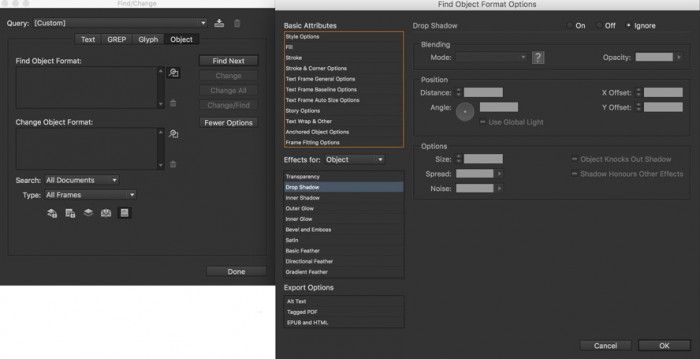Modyfikacja, łamanie i zmiana znaków w długich tekstach, bez wykorzystywania skryptów automatyzujących pracę, może okazać się bardzo czasochłonna. Wprowadzanie takich poprawek ręcznie daje także pole do pojawienia się większej liczby błędów i niedopatrzeń. W tym artykule przedstawię sposób na to, jak zautomatyzować pracę dzięki wykorzystaniu niezwykle pomocnego narzędzia do składu i łamania tekstu w aplikacji Adobe InDesign, mianowicie GREP.
Skrót pochodzi od angielskiego wyrażenia Global Regular Expression Print (ew. Global Regular Expression Parser). Jest to formuła, która za pomocą specjalnych wyrażeń regularnych pomaga porządkować tekst według naczelnych zasad składu.
Możemy ją odszukać w menu Edit→Find Change (Edycja→Znajdź Zastąp). Po wybraniu tej ścieżki pokazuje się okno dialogowe, a w nim cztery zakładki:
- Text (tekst)
- GREP
- Glyph (glif)
- Object (obiekt)
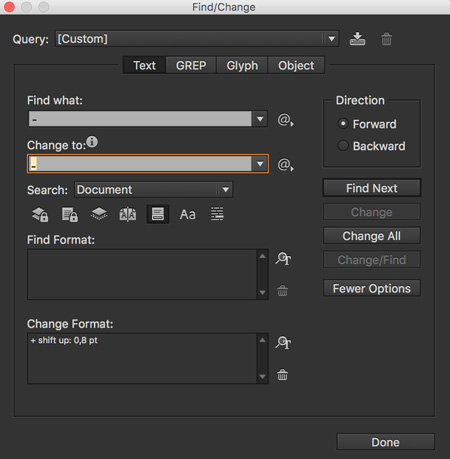
Powyższa ilustracja obrazuje przykład wymiany znaku półpauzy w zakładce Text (Tekst) na tę samą półpauzę, ale w innym położeniu względem linii bazowej pisma. W zakładce Text (Tekst) możemy umieszczać każdy znak, wyraz, całe zdanie, nawet cały akapit i wymieniać go na inny. Obszar wyszukiwania i zamiany pokazany jest na poniższym zrzucie.
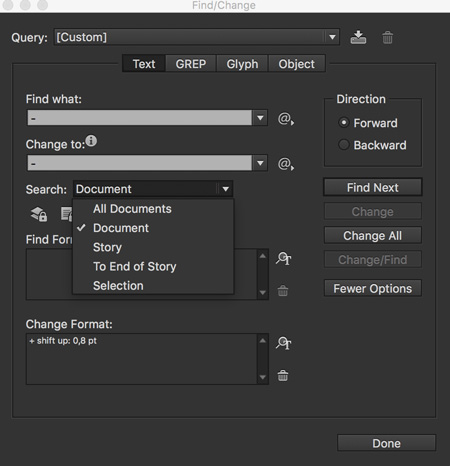
Wyszukiwanie może odbywać się w obszarze:
- wszystkich dokumentów zawartych w księdze (jest to specjalny panel o nazwie księga/book, służący do gromadzenia wielu plików ID),
- jednego otwartego dokumentu,
- wątku,
- do końca wątku,
- w zaznaczeniu (opcja ta pojawia się jedynie wtedy, gdy takie zaznaczenie zostanie wykonane).
Przyjrzyjmy się bliżej formule samej wymiany:
- w zakładce Text/Tekst w komórce Find what/Znajdź wpisujemy znak (słowo, zdanie) do wymiany,
- następnie w komórce Change to/Zmień na wpisujemy na jaki znak (słowo, zdanie) życzymy dokonać zamiany,
- w rubryce Find format/Znajdź format możemy wskazać jakiego szukamy formatowania dla wpisanego hasła klikając na ikonkę lupki,
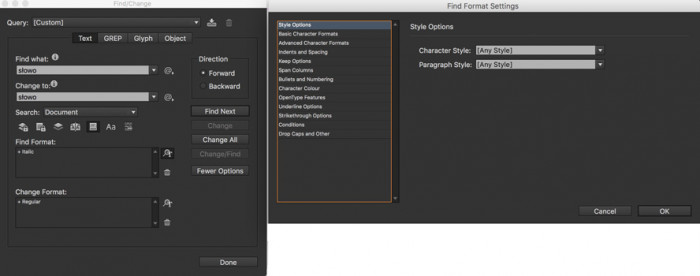
Ryc. 3. Wyszukiwanie formatu dla określonego wyrażenia - w rubryce Change format/Zmień format możemy wybrać interesujące nas formatowanie klikając na ikonkę lupki.
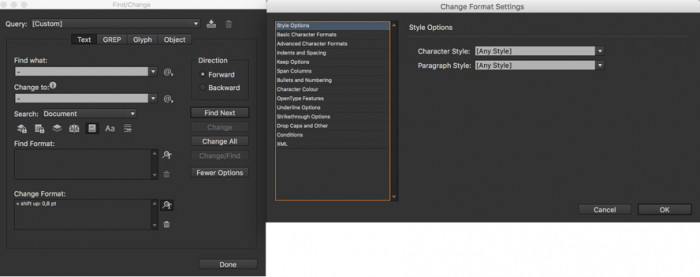
Ryc. 4. Obszar zamiany określonego wyrażenia
Kolejną zakładką jest wiodący temat niniejszego artykułu, czyli GREP. Rozwijając wyjaśnienie tego pojęcia możemy powiedzieć, że są to specjalne kody (zbudowane z metaznaków), które służą do wyszukiwania i wyodrębniania w tekście wierszy zawierających dany ciąg znaków w celu umożliwienia ich wymiany na takie, które odpowiadają wszelkim normom i zasadom składu i łamania tekstu.
Do aplikacji InDesign wpisane są już z definicji niektóre kody, np. na nadmiarowe spacje. Możemy się o tym przekonać wybierając zakładkę GREP w poleceniu Find→Change (Znajdź→Zastąp). Poniższy zrzut prezentuje tę sytuację.
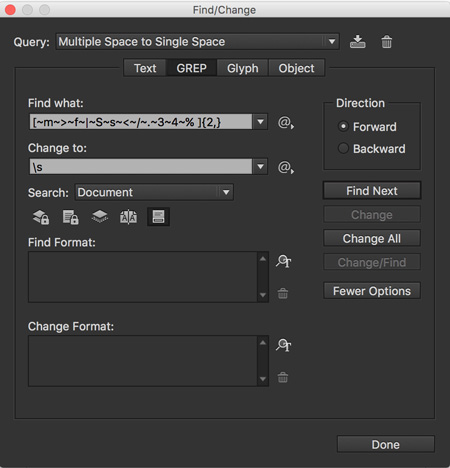
Poniżej przedstawiam szereg przydatnych kodów GREP w języku polskim:
Likwidacja wdów (wdowa – jeden wyraz pozostawiony w akapicie)
- Znajdź (?<=\w) (?=\w+[[:punct:]]+$)
- Zmień pusto (zostawiamy rubrykę bez wpisu)
- Zmień format bez dzielenia
Likwidacja wiszących spójników
- Znajdź (?i)\b[aieouwz]\K\x{20}
- Zmień ~S
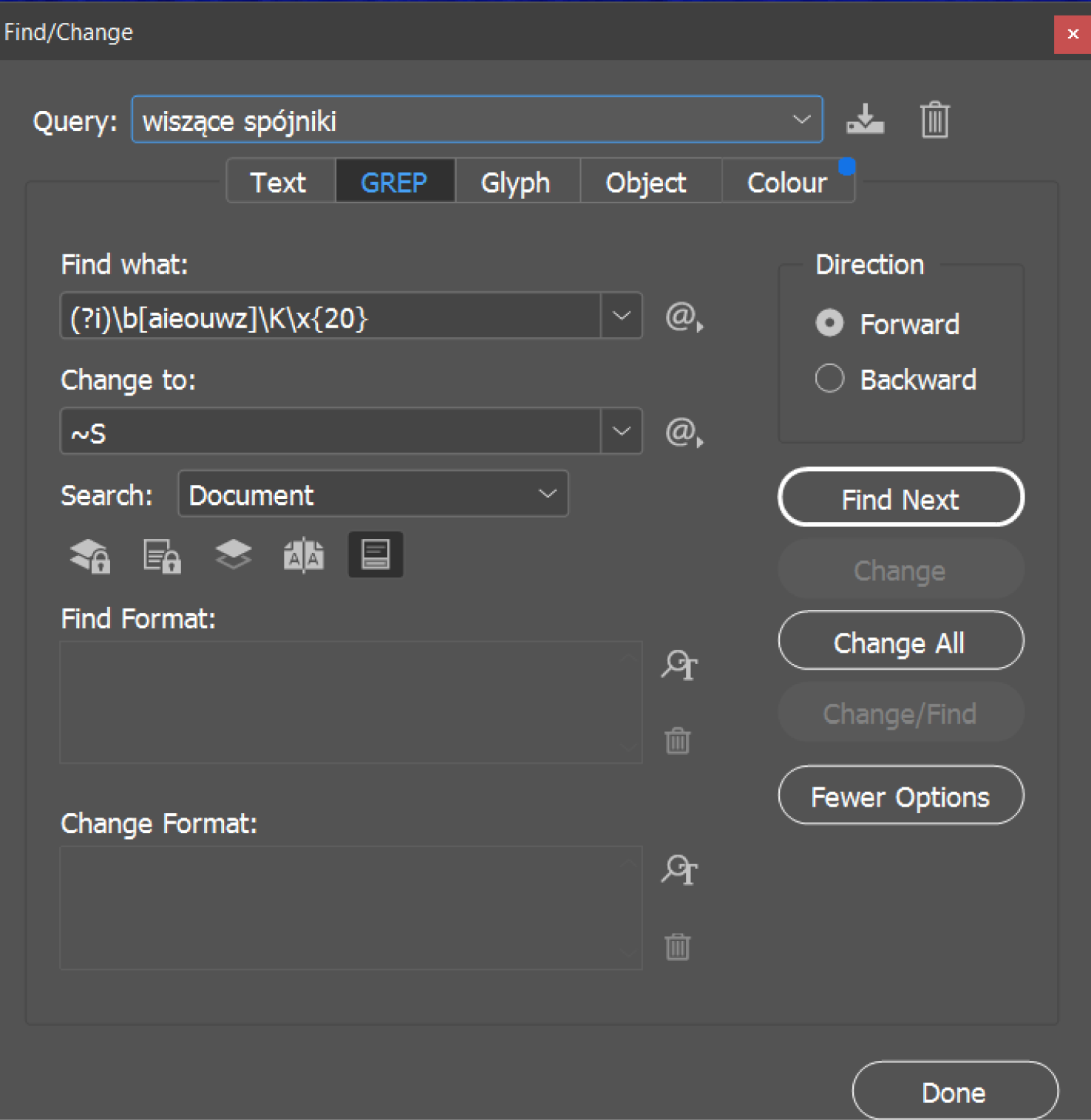
Ustawienie wszystkich półpauz na końcu wiersza
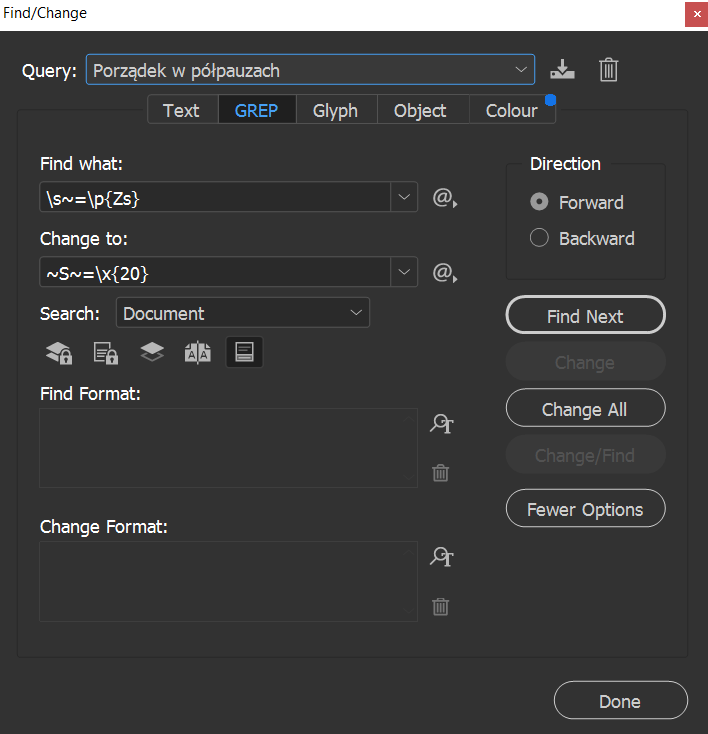
Usuwanie spacji na początku akapitów
- Znajdź ^\p{Zs}+
- Zmień pusto (zostawiamy rubrykę bez wpisu)
Usuwanie spacji i tabulatorów na początku akapitów
- Znajdź ^(\t|\p{zs})+
- Zmień pusto (zostawiamy rubrykę bez wpisu)
Wyszukiwanie wszystkich wyrazów rozpoczynających się literą b
- Znajdź \<b\S+?e\>
Zaznaczanie poszczególnych akapitów w tekście
- Znajdź ^.+$
Zamiana wersalików na kapitaliki
- Znajdź \u\u+
- Zmień pusto (zostawiamy rubrykę bez wpisu)
- Zmień format – open type kapitaliki – 50 tracking (rozświetlenie kapitalików może przyjmować wartości od 10–100 tysięcznych firetu)
Kolejna zakładka okna dialogowego Znajdź/Zastąp to Glyphs (Glify). Można wymieniać glify w znanych już nam obszarach wyszukiwania. Poniżej przedstawiono przykład wymiany glifu kroju Roboto.
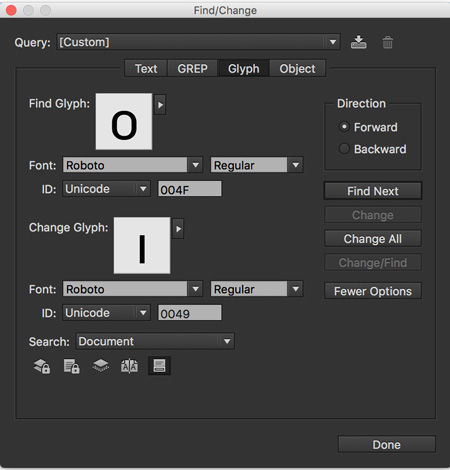
W pierwszej kolejności wybieramy żądany znak danego kroju pisma w komórce Font, z panelu Glyphs (Glify). W komórce Change Glyph/Zmień Glif postępujemy podobnie. Automatycznie do wybranych pozycji możemy dobrać odpowiedni obszar wyszukiwania i zamiany i dodatkowo określić go za pomocą dostępnych i opisanych poniżej ikonek:
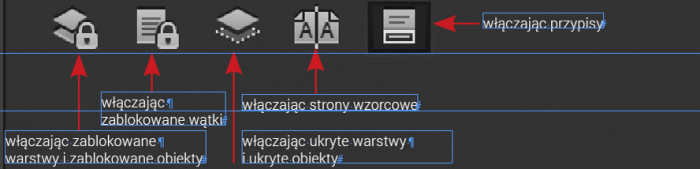
W ostatniej zakładce Object/Obiekt można wymieniać obiekty. W komórce Find Object Format/Znajdź Formatowanie Obiektu znajdujemy obiekt posiadający konkretne formatowanie, określone dzięki użyciu narzędzia lupka. Natomiast w zakładce Change Format Object/Zmień formatowanie obiektu zmieniamy ustawienie tego formatowania. Poniższe ilustracje pokazują opisany sposób wyszukiwania i wymiany.