Wraz z rozwojem Photoshopa dodawane są do niego coraz bardziej złożone funkcje, pozwalające uzyskać nowe efekty lub ulepszyć te już istniejące. Mimo tego wciąż wiele przydatnych rozwiązań jest niedostępnych za pomocą jednego narzędzia. Istnieją jednak pewne „sztuczki”, które pozwalają na znaczne ułatwienie pracy i być może w przyszłości pojawią się one jako oddzielne funkcje. Zanim jednak to się stanie, przyjrzyjmy się kilku z nich.
Na potrzeby tutoriala posłużyłem się zdjęciem wykonanym przez Luigi Morante, które znalazłem na serwisie Flickr.com.
Niepoprawne oświetlenie
Zdarza się to każdemu fotografowi i to bez względu na poziom posiadanych umiejętności czy klasę sprzętu, którym się posługuje. Przebarwione zdjęcie, najczęściej z jedną dominującą barwą, można szybko naprawić, nie korzystając z automatycznych poziomów i automatyki barw. Metoda użyta przeze mnie nie zadziała na zdjęciach, które zostały potraktowane mocnym filtrem albo efektem typu sepia. Mówimy tu o zwykłym błędzie pomiarowym światła albo o niepoprawnym ustawieniu tego parametru w aparacie.
Prosta „sztuczka” polega na określeniu dominanty barwnej i odwróceniu jej. W tym celu należy zduplikować warstwę z naszym zdjęciem, a następnie wybrać z menu Filtr→Rozmycie→Średnie/Filter→Blur→Average.
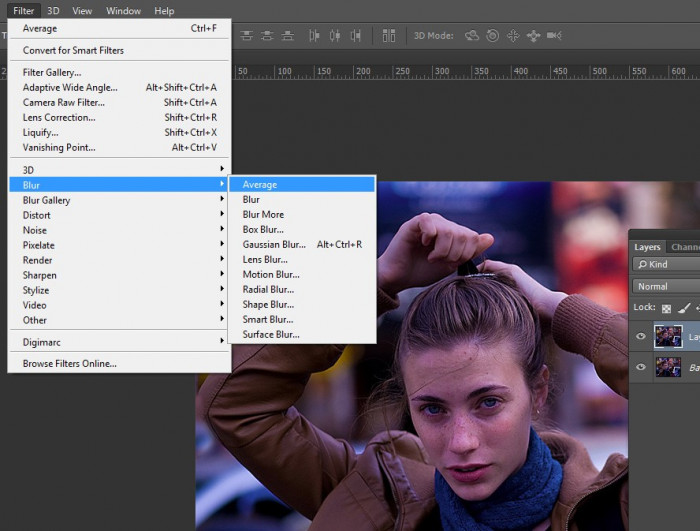
W tym przypadku da to nam purpurową aplę. Mimo niepozornej ilości tej barwy na zdjęciu, filtr zadziałał poprawnie wskazując tą właśnie barwę jako dominującą. Kolejnym krokiem będzie odwrócenie tego efektu, co uzyskamy poprzez inwersję tej barwy poprzez polecenie Obraz→Dopasowania→Odwróć/Image→Adjustments→Invert.
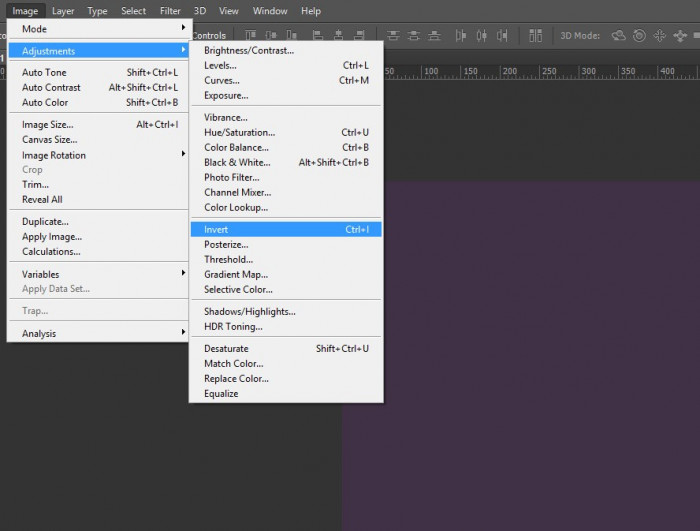
W tym momencie mamy barwę przeciwną do dominującej na zdjęciu. Teraz wystarczy zmienić sposób jej krycia na kolor i zmniejszyć widoczność tak, aby wizualny rezultat był jak najbardziej zadowalający. Najczęściej są to niewielkie wartości, które rzadko przekraczają 50% krycia. Po tym kroku warto albo spłaszczyć widoczne warstwy, albo zachować je wszystkie jako jedną. Dzięki kombinacji klawiszy Ctrl+Shift+Alt+E uzyskamy tzw. screenshot warstw.
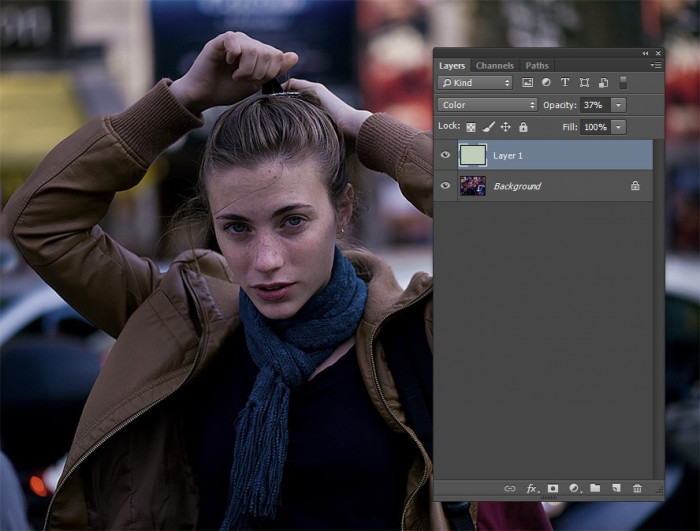
Najciemniejszy i najjaśniejszy punkt na zdjęciu
Kolejnym krokiem jest wyrównanie poziomów. W tym celu powinniśmy określić najciemniejszy i najjaśniejszy punkt na zdjęciu. Najprostszym sposobem jest skorzystanie z warstwy dopasowania o nazwie Próg/Threshold.
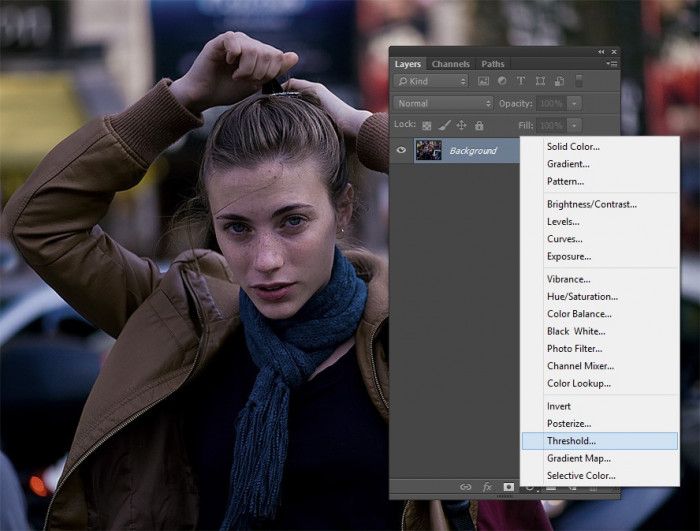
Funkcja ta generuje dwubarwną mapę zdjęcia, której parametry regulujemy jednym suwakiem. Wszystkie barwy znajdujące się po jego lewej stronie zostaną przekonwertowane na czarne piksele, a wszystkie barwy znajdujące się po prawej – na piksele białe. Nie ma przy tym żadnej skali szarości i cały efekt opiera się tylko na tych dwóch barwach, co oczywiście znacznie ułatwia całą operację.
Domyślne ustawienie dla tej opcji znajduje się na środku skali (wartość 128). Należy przesunąć suwak maksymalnie w lewą stronę, a następnie delikatnie przeciągać go w prawo, aż na zdjęciu pojawią się pierwsze ciemne punkty. Są to najciemniejsze punkty kompozycji. Przy użyciu narzędzia pipety (eyedropper tool) i uprzednim zbliżeniu kadru do tych punktów, klikamy w widoczne miejsce, przytrzymując jednocześnie klawisz Shift. W ten sposób oznaczamy punkt na pliku, nadając mu numer. Jeżeli się pomylimy, możemy przeciągnąć punkt z użyciem klawisza Ctrl lub usunąć go przy użyciu klawisza Alt.
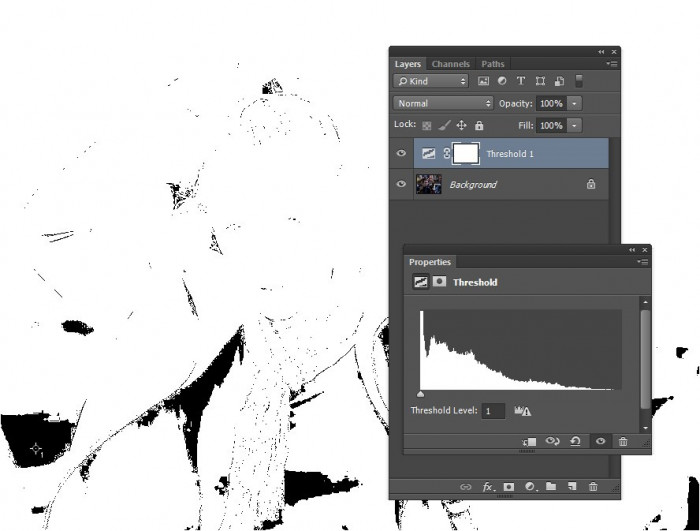
Pora na najjaśniejszy punkt. W tym celu przeciągamy suwak w polu właściwości warstwy dopasowania maksymalnie w prawą stronę, a następnie powoli przesuwamy go w lewo, aż na zdjęciu pojawią się pierwsze jasne punkty. Ponawiamy użycie funkcji zaznaczania punktu.
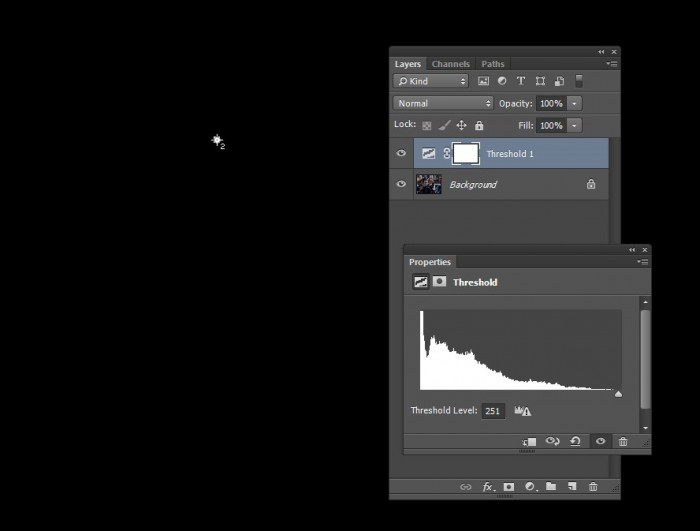
Usuwamy warstwę dopasowania. Na naszym pliku mamy zaznaczone dwa punkty, których wartość możemy sprawdzić w panelu informacyjnym.
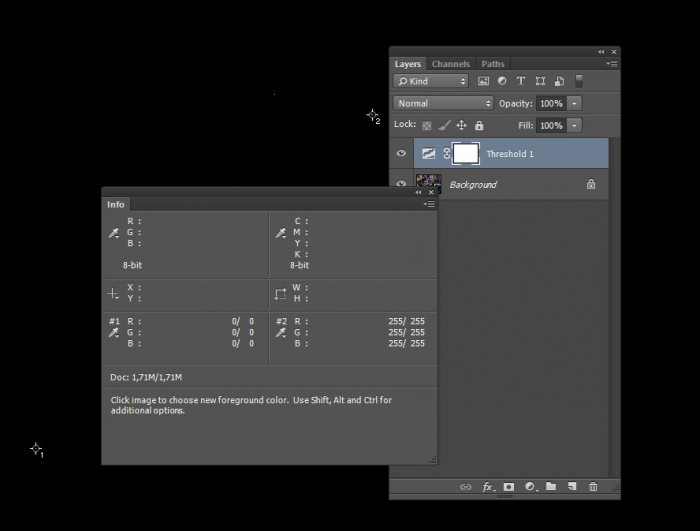
Następnie tworzymy warstwę dopasowania poziomów (levels) i wskazujemy kolejno odpowiednią pipetą najciemniejszy i najjaśniejszy punkt na zdjęciu. Barwy neutralne (środkowa pipeta) odnajdujemy sami – jest to mocna strona tego narzędzia, ponieważ pozwala na dowolne regulowanie efektu końcowego.

Do dalszej części pracy potrzebne będzie spłaszczenie warstw lub zrobienie wspomnianego wcześniej screenshota.
Wyostrzanie
Photoshop oferuje wiele opcji wyostrzania. Często funkcja inteligentnego wyostrzania (smart sharpen) daje zadowalające rezultaty, jednak w tym przypadku chcemy uzyskać warstwę, którą będziemy mogli dalej edytować, aby skalować efekt wyostrzania detali.
W tym celu duplikujemy warstwę screenshotu i stosujemy filtr górnoprzepustowy: Filtr→Inne→Górnoprzepustowy/Filter→Other→High pass.
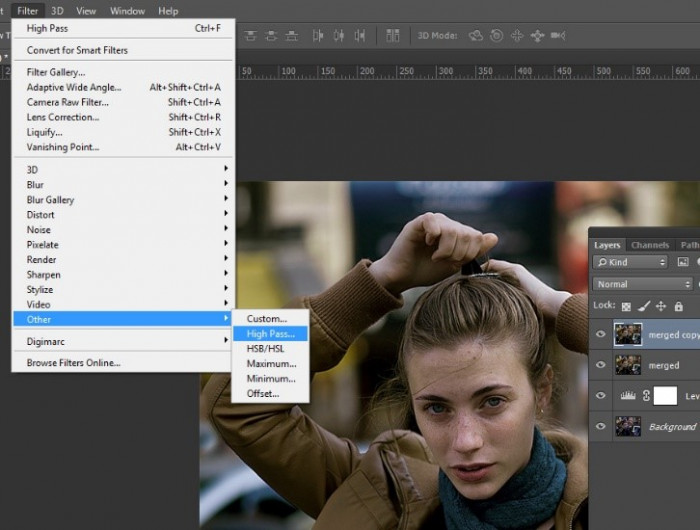
W ten sposób utworzyliśmy warstwę w skali szarości z konturami obiektów. Im mniejsza będzie wartość filtra, tym delikatniejszy będzie efekt. W tym przypadku dobrze jest trzymać się niskich wartości, w przeciwnym razie uzyskamy bardzo nienaturalne efekty.
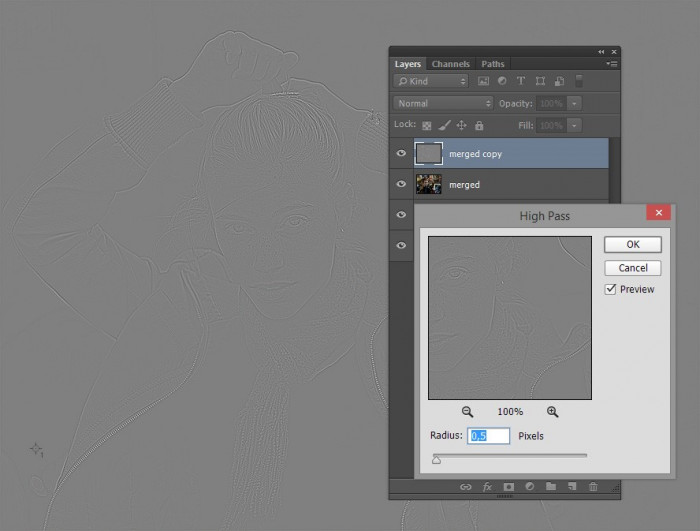
Następnym krokiem jest dostosowanie warstwy do naszych potrzeb, zmieniając sposób jej mieszania na nakładkę (overlay), łagodne światło (soft light), ostre światło (hard light), światło jaskrawe (valid light), światło liniowe (linera light) lub światło punktowe (pin light). Każdy z tych trybów pozwala na uzyskanie nieco innego efektu, przy czym ten ostatni jest najdelikatniejszy i często niezauważalny.
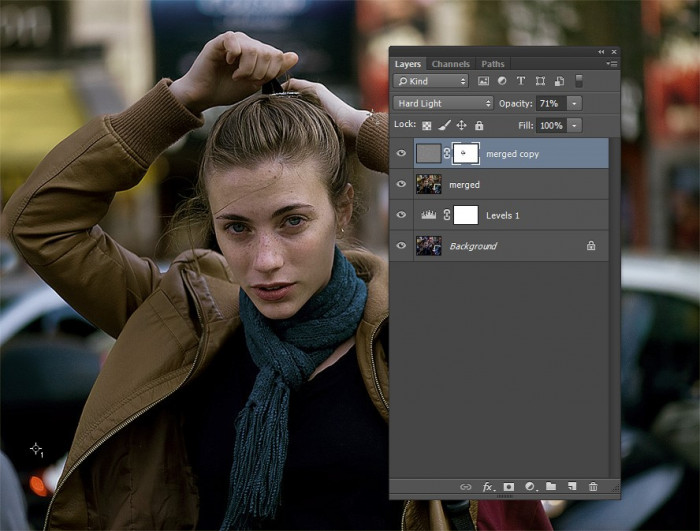
Do tak powstałej warstwy możemy oczywiście dodać maskę, aby zmniejszyć efekt ostrości w wymagających tego miejscach. Warto zachować jedynie subtelne wyostrzenie rysów twarzy, jednocześnie pozostawiając ostrość na najwyższych jej punktach, czyli oczach, nosie i ustach. Jeszcze większą możliwość edycji tego efektu uzyskamy, zmieniając przed nałożeniem filtra górnoprzepustowego warstwę ze zdjęciem w obiekt inteligentny. Pozwoli to na powrót do ustawień siły filtra.
Piękny uśmiech
W tym przypadku uzębienie jest mało widoczne, jednak dla zasady pokażę prosty sposób na wybielenie zębów. Całość sprowadza się do jednej operacji, która polega na utworzeniu nowej warstwy, dopasowaniu barwy/nasycenia i edycji kanału żółtego. Zmniejszamy nasycenie barwy, zwiększając jednocześnie jej jaskrawość. Należy pamiętać o odpowiednim zastosowaniu maski, gdyż barwa żółta występuje również w innych obszarach naszego zdjęcia.
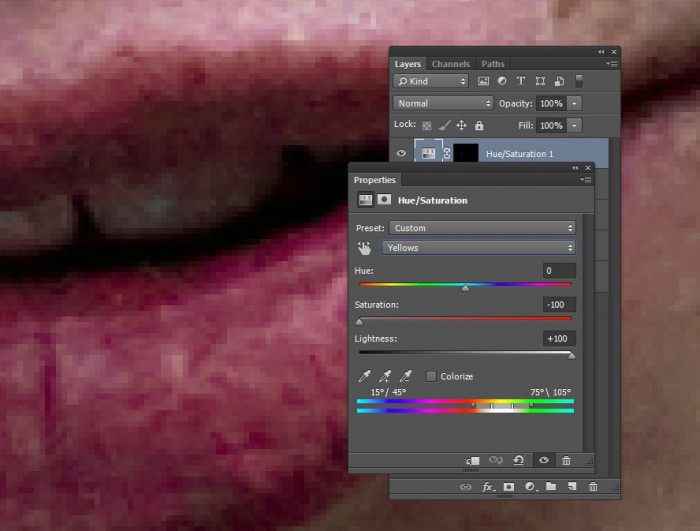
Ściemnianie i rozjaśnianie – sposób na doświetlenie
Dla wielu z nas ten zestaw narzędzi stanowi codzienny element pracy. Jest przydatny pod warunkiem, że obchodzimy się z nim delikatnie – bardzo łatwo jest uzyskać sztucznie wyglądający efekt i najzwyczajniej przedobrzyć z jego zastosowaniem. Poważną wadą tego narzędzia jest to, że działa destrukcyjnie na obraz, który modyfikujemy. Nie można do niego dodać maski ani też skalować raz użytego efektu. Można jednak te dwie rzeczy ominąć, stosując oba te narzędzia nie bezpośrednio na obrazie, który chcemy edytować, a na warstwie powyżej niego. Cały trik polega na tym, by utworzyć warstwę 50% szarości. W tym celu tworzymy nową, pustą warstwę i korzystamy z opcji Edycja→Wypełnij/Edit→Fill.
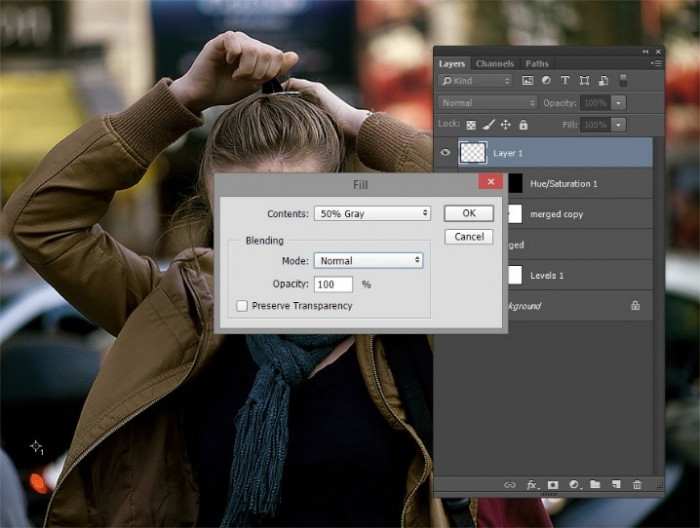
Dla tak powstałej warstwy zmieniamy tylko tryb mieszania na ten sam, który zastosowaliśmy w poprzednim kroku – kwestia wyboru skali efektu. W rezultacie warstwa z obrazem powinna być widoczna na ekranie, a szara apla – zniknąć. Możemy teraz przystąpić do działania, stosując na tej warstwie narzędzie rozjaśniania zgodnie z naszymi upodobaniami. Efekty zaczną pojawiać się natychmiast.
Plusem zastosowania tej techniki jest to, że możemy regulować stopień przezroczystości warstwy, dodawać do niej maskę, przenosić między plikami oraz wykonywać wszystkie inne operacje, które stosujemy przy normalnej warstwie. Możemy również przełączyć tryb mieszania warstwy na normalny, aby uwidocznić efekty naszej pracy.
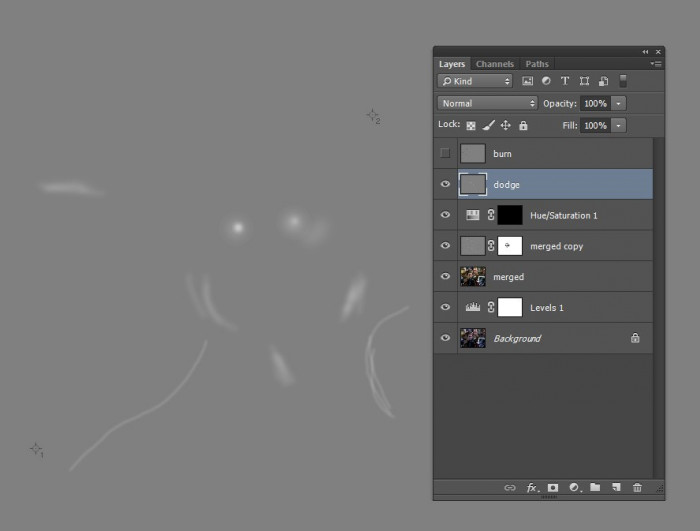
W swojej codziennej pracy preferuję tworzenie dwóch takich warstw – jednej dla rozjaśniania, drugiej dla przyciemniania partii obrazu. Dlatego ponownie tworzymy warstwę z szarą aplą, lecz tym razem zmieniamy tryb jej krycia, posługując się narzędziem ściemniania.
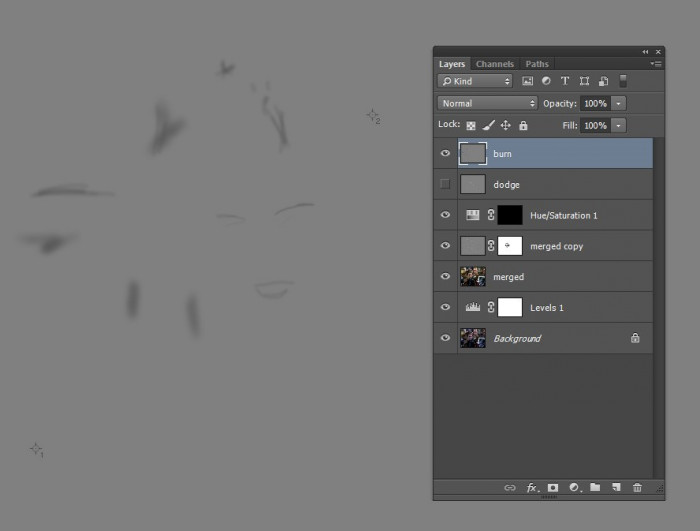
Nie jest to warunek konieczny i często wystarczy działanie na jednej warstwie.
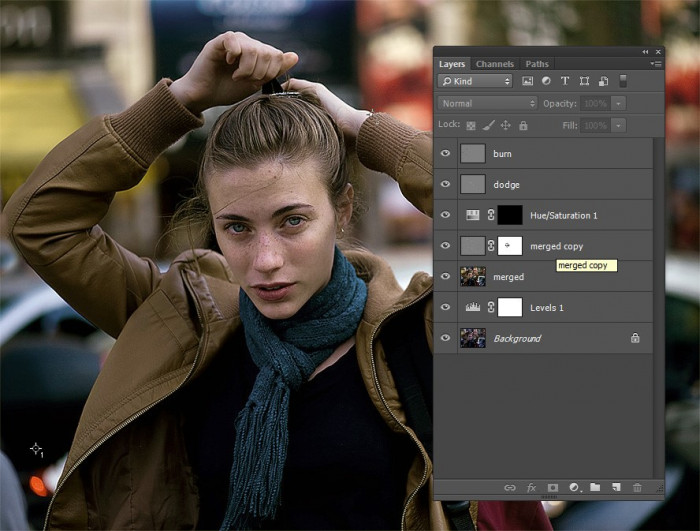
Na koniec grafika zestawiająca obraz przed i po edycji.

To wszystko w dzisiejszym artykule, mam nadzieję, że znaleźliście w nim coś dla siebie. Znacie inny sposób na osiągnięcie omawianych przeze mnie rezultatów? Dajcie znać w komentarzach.

