Photoshop to bardzo rozbudowane narzędzie, którego możliwości jeszcze chyba nikt nie poznał w całości. O niektórych funkcjach mówi się ciągle, inne są raczej zapomniane. Jednym z narzędzi o którego możliwościach często zapominamy są zmienne. Pozwalają one automatyzować pracę, a co za tym idzie przyspieszać jej wykonywanie, więc naprawdę warto je poznać.
Wyobraźmy sobie że klient, którym w tym przypadku jest zespół muzyczny, zlecił nam przygotowanie serii banerów na Facebook. Forma tych banerów ma być niezmienna – zawierać mają one informacje o najbliższym koncercie: nazwę miasta i jego herb, termin, godzinę oraz miejsce w którym koncert ma się odbyć. Zgodnie z zasadą, aby zrobić a się nie narobić warto w tym przypadku użyć bardzo ciekawej funkcji Photoshopa jaką są bez wątpienia Zmienne czyli Variables.
Pierwszym etapem będzie stworzenie grafiki. W banerze na potrzeby artykułu wykorzystane zostało zdjęcie, herby z serwisu Fotolia oraz font Lato, którego autorem jest Łukasz Dziedzic. Pominę proces powstawania tej grafiki, ponieważ nie o to w tym tutorialu chodzi. Całość prezentuje się następująco:

Mając tak przygotowaną grafikę chcemy, aby elementy takie jak nazwa kapeli, tło i tekst „Najbliższy koncert” były elementami statycznymi, a Teksty „Paryż”, „Kawiarnia”, „22.07.2013”, oraz herb miasta były elementami dynamicznymi i tak też pogrupowałem warstwy.
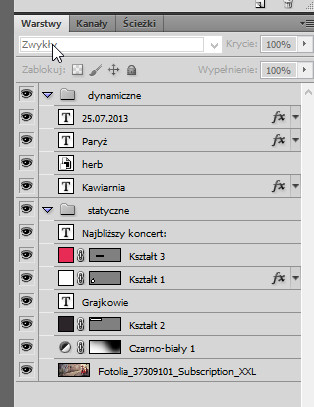
W pierwszej kolejności jednak należy przygotować plik tekstowy w którym zamieścimy informacje na temat granych koncertów. To z niego program odczyta wartości, które mają być zmieniane dynamicznie. W pierwszym wierszu znajdują się nazwy zmiennych, które za chwilkę zdefiniujemy w programie, a w następnych liniach umieszczone są dane. Bardzo ważne jest, aby poszczególne rekordy oddzielać od siebie tabulatorami, a na końcu każdego tak zwanego setu danych (oprócz ostatniego) postawić Enter.
Zanim jednak zaczniemy przygotowywać plik do wczytania zastanówmy się czym są materiały, które chcemy zmieniać. W naszym projekcie znajdują się teksty i grafika (herby miast). Bardzo ważne jest, aby wcześniej przygotować sobie odpowiednie pliki. Najlepiej aby to były pliki png z zachowaną przezroczystością, bardzo ważne jest także, aby były jednakowych proporcji. Unikniemy wtedy niekontrolowanych transformacji elementów na przestrzeni roboczej.
Tak jak wyżej wspominałem w pierwszej linii dokumentu piszemy nazwy zmiennych, a w następnych liniach poszczególne rekordy.
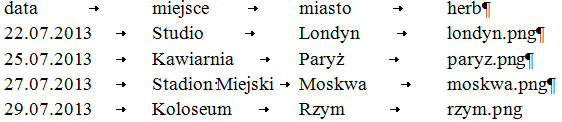
Mając już dane w postaci gotowej do wczytania należy zdefiniować w Photoshopie zmienne. Przechodzimy więc do Image (Obraz) a następnie klikamy Variables (Zmienne) i Define (Definiuj).
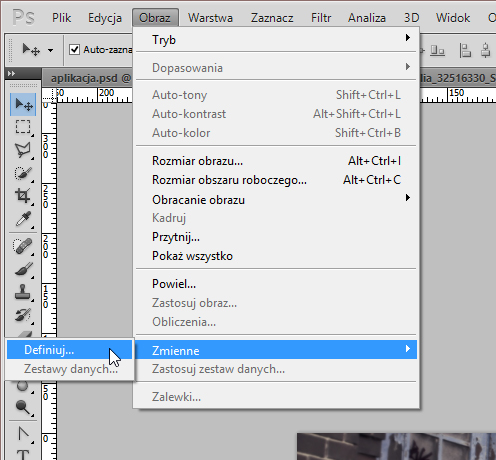
Naszym oczom ukazuje się okienko do definiowania zmiennych. Wybieramy więc warstwę, która nas interesuje, w naszym przypadku jest to warstwa nazwana 22.07.2013. Następnie wybieramy Text Replacement (Zastępowanie tekstu), ponieważ będziemy chcieli zastępować tekst. W polu Name (nazwa) wpisujemy nazwę zmiennej, w tym przypadku będzie to „data”. Warto zwrócić uwagę na to, że teraz przy warstwie pojawia się gwiazdka co oznacza ze jest ona zmienną.
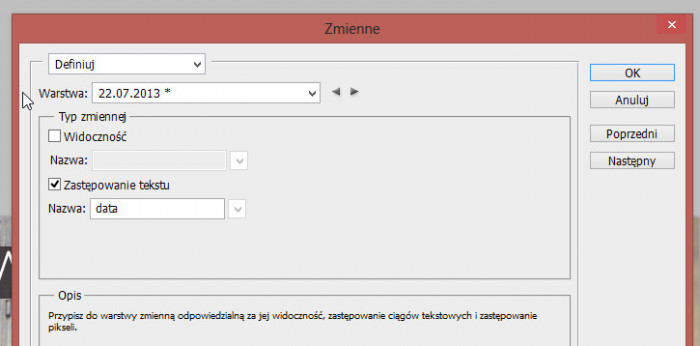
Analogicznie robimy z pozostałymi warstwami tekstowymi, czyli z warstwy Kawiarnia tworzymy zmienną „miejsce” a z warstwy Paryż tworzymy „miasto”.
Póki co wszystko wydaje się być proste, aż do momentu gdy będziemy chcieli zdefiniować zmienną która zmieni nam herb miasta. Warstwa herb ma jedynie opcje pokazywania i ukrywania, czyli Visibly (Widoczność), nie można użyć opcji Replacement (Zastąp), dlaczego?
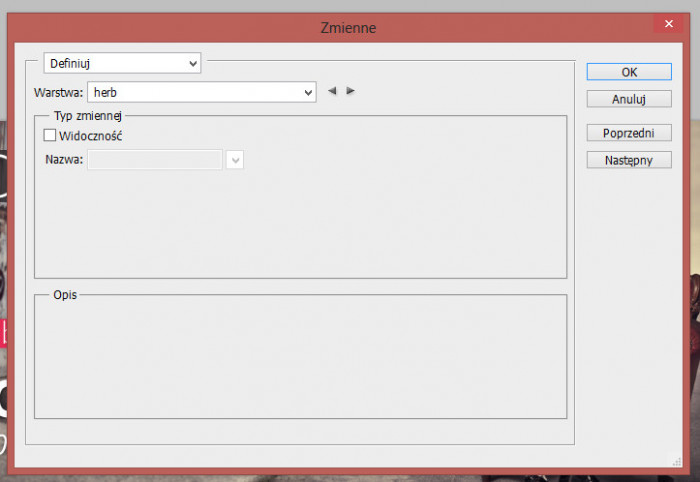
Spójrzmy jeszcze raz w paletę Layers.
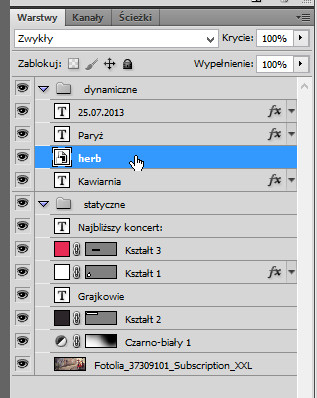
Warstwa herb jest obiektem inteligentnym, a takowym być nie może gdy chcemy go zastępować przy pomocy zmiennych. Jedyne co nam zostaje to dokonać rasteryzacji tej warstwy. Klikając prawym przyciskiem myszy na warstwie należy wybrać Rasterize Layer (Rasteryzuj warstwę).
Teraz już gdy będziemy chcieli dokonać zamiany warstwy herb na zmienną pokaże nam się takie okienko:
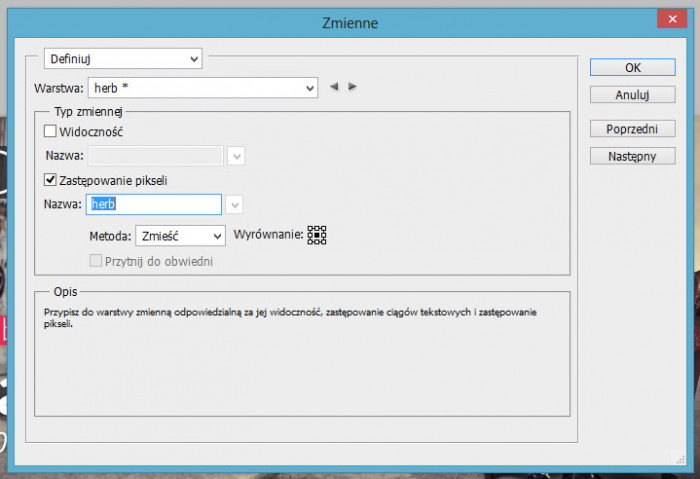
Wpisujemy nazwę taką jak w naszym dokumencie, czyli „herb”. Poniżej znajduje się wyrównywanie, czyli coś co nas nie interesuje, a o czym wspominałem wcześniej. Dobre przygotowanie plików graficznych gwarantuje, że niezależnie jaką metodę wybierzemy, herby miast będą się wyświetlały dobrze. Zostawiamy tutaj wartość domyślną i przechodzimy do zakładki Data Sets (Zestawy danych CTRL + 2).
Będąc już w zakładce Data Sets (Zestawy danych) importujemy plik z danymi klikając z prawej palety przycisk Import (Importuj). Tutaj po wybraniu pliku klikamy OK. Jeżeli plik jest dobrze przygotowany to powinniśmy zobaczyć okno z naszymi setami danych.
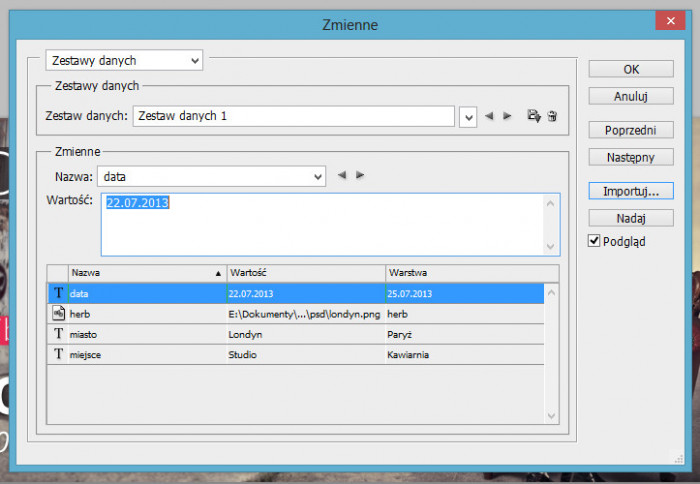
W tym oknie możemy podglądać nasze sety. Po kliknięciu Apply (Podgląd) i zastosowaniu danego zestawu możemy go zmienić. Wybierając opcję Image (Obraz) a następnie Apply Data Set (Zastosuj Zestaw Danych) możemy szybko podejrzeć zmiany.
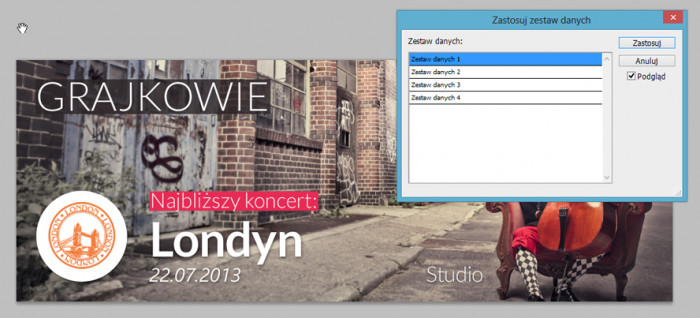
Na koniec naszej pracy możemy wyeksportować pliki przy użyciu File → Export – Data Sets as files… (Plik → Eksportuj – Zestawy danych jako pliki…). Możemy wybrać folder w którym zapiszemy nasze sety, wybrać które chcemy zapisać, zmienić nazwę, rozszerzenie oraz ustalić kompatybilność. W efekcie otrzymamy cztery pliki PSD dla każdego z setów.
Operacje na zmiennych to na pewno bardzo ciekawa funkcja, która jednak na początku wymaga odrobinę cierpliwości. Później naprawdę ułatwia pracę i jest w miarę przydatna zwłaszcza gdy mamy do wykonania projekty opierające się na tym samym szablonie z różnymi danymi (wizytówki, dyplomy, banery).

