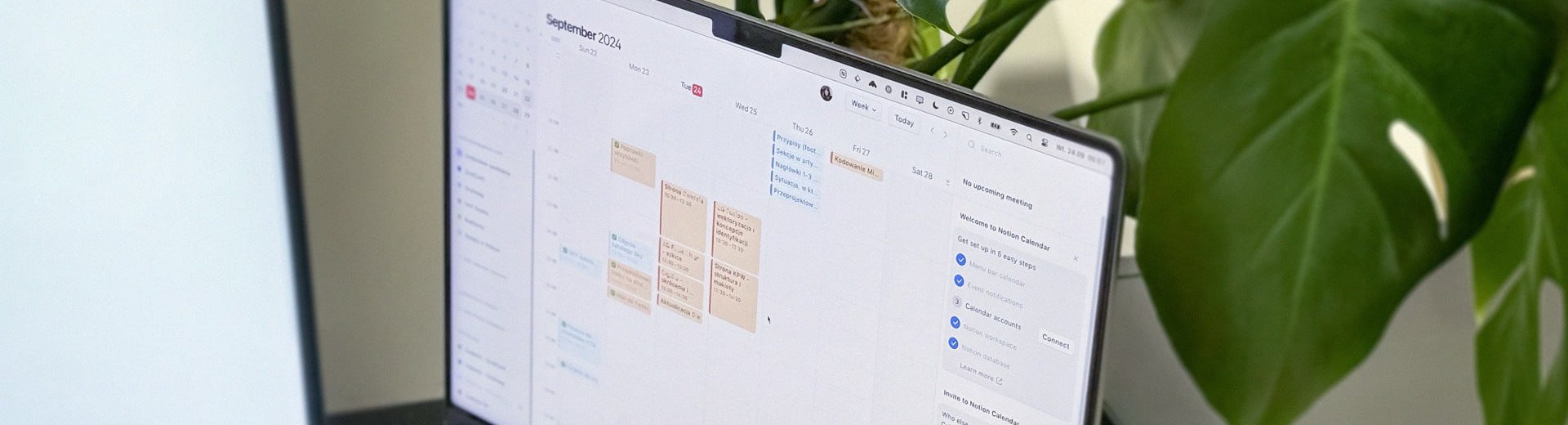W trakcie mojej pracy zawodowej przewinęło się przez moje ręce sporo aplikacji do zarządzania zadaniami. Niektórym, jak Asana, ClickUp czy Nozbe, poświęciłam dużo czasu, inne - Basecamp, Trello czy Todoist - przewinęły się jedynie na chwilę, nie spełniając moich oczekiwań z różnych powodów.
Nie oznacza to oczywiście, że coś z nimi jest nie tak. Problem polega na tym, że często potrzebuję rozwiązania bardziej skrojonego na moje indywidualne potrzeby.
Największym wyzwaniem z aplikacjami, które wymieniłam, było to, że były one często przekombinowane — z jednej strony przygotowane do pracy nad skomplikowanymi projektami, z drugiej nie posiadały (dla mnie) podstawowej funkcjonalności, jak wygodne wyświetlanie list zadań w formie kalendarza, generowanie zadań rekurencyjnie czy prostych szablonów.
To wszystko sprawiało, że kręciłam się w kółko i wciąż nie byłam szczególnie zadowolona z tego, jak zarządzam swoimi zadaniami. Co więcej, z tęsknotą wspominałam czasy, kiedy wszystkie plany zapisywałam w fizycznym kalendarzu z widokiem tygodniowym.
Na początku roku zaczęłam mocniej przyglądać się Notion. Początkowo nie z myślą o planowaniu zadań, ale raczej stworzeniu miejsca, w którym mogę wygodnie zbierać istotne informacje, pisać artykuły, planować projekty i robić notatki. Notion bardzo szybko stał się częścią mojego codziennego dnia pracy.
Wraz z tym pojawiła się konieczność współdzielenia niektórych informacji o projektach z moim mężem i wspólnikiem, Hubertem, co wymusiło opłacenie abonamentu na Notion po przekroczeniu pewnej ilości współdzielonych plików.
Korzystaliśmy jeszcze wtedy z ClickUp do zarządzania zadaniami, ale nie byliśmy zadowoleni z tego, jak to funkcjonuje. Szukaliśmy alternatyw, aż w końcu trafiliśmy na artykuł o tym, że można przekształcić Notion w dedykowaną aplikację do zarządzania zadaniami. Wydało się to ciekawym pomysłem.
I tak zaczęła się nasza przygoda z planowaniem zadań w Notion, w którą chcę Cię zabrać.
Dlaczego o tym piszę? Do tej pory na Grafmag dzieliłam się raczej „twardą” wiedzą, ale pomyślałam, że może warto podzielić się też luźniejszymi pomysłami i workflowem, szczególnie jeśli to coś co męczyło mnie przez długi czas.
Dajcie znać czy to dobry kierunek i coś co chcecie czytać w przyszłości.
Co dla mnie jest najważniejsze w aplikacji do zarządzania zadaniami
- Wygodny widok zadań do wykonania z podziałem na „dzisiaj” oraz kolejne dni (najlepiej w formie kalendarza).
- Możliwość ustalania zadań powtarzalnych.
- Łatwość przekładania zadań w sytuacji, gdy nie mogę ich zrealizować.
- Tworzenie szablonów projektów (z gotowym zestawem zadań).
- Możliwość podziału zadań na działy z różnymi polami.
Jak zbudowany jest mój Notion?
Do codziennej pracy korzystam z trzech różnych „teamspace’ów” — Grafmag, GrafConf oraz OH! Studio. Każda z tych kategorii to nie tylko zadania, ale swoiste centrum dowodzenia dla tych projektów.
Przestrzenie poświęcone Grafmagowi i GrafConfowi zawierają wiele dodatkowych stron z informacjami i podsumowaniami, które mogą nie być zbyt pomocne dla Was, bo są bardzo specyficzne dla specyficznej pracy, którą wykonuję. Myślę, że najbardziej użyteczna może okazać się przestrzeń poświęcona naszym zleceniom dla klientów, dlatego to właśnie ją (jako inspirację do tworzenia własnych), postanowiłam opisać.
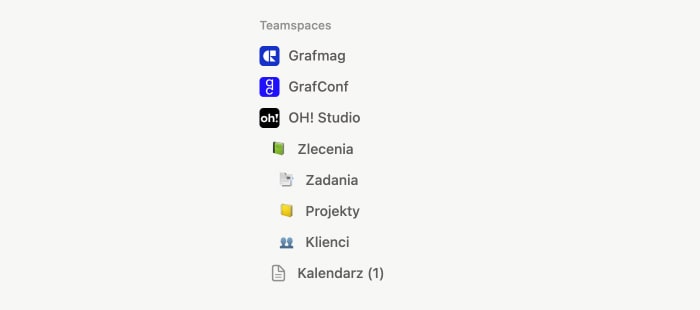 Strona „Zlecenia” poświęcona grupowaniu wszystkiego co związane z zadaniami, zawiera trzy podstrony: Zadania, Projekty (np. konkretna strona internetowa czy identyfikacja wizualna) oraz Klienci.
Strona „Zlecenia” poświęcona grupowaniu wszystkiego co związane z zadaniami, zawiera trzy podstrony: Zadania, Projekty (np. konkretna strona internetowa czy identyfikacja wizualna) oraz Klienci.
Zadania
Strona ma formę tabeli, w której pola dostosowane są do moich potrzeb. Każdemu zadaniu przypisuję:
- Status
- Osobę odpowiedzialną
- Klienta (jako link do pozycji z tabeli z klientami)
- Projekt (jako link do pozycji z tabeli z projektami)
- Deadline
- Priorytet
- Budżet
- Design - na link do Figmy jeśli pracujemy nad projektem wspólnie
- Poczta - na link do gmaila, abym mogła szybciej przejść do konkretnego wątku
Na liście znajdują się jeszcze pola „Przewidywany czas” oraz „Realny czas pracy”. Są to pola Huberta, z których nie korzystam. Ja podczas pracy korzystam z Clockify - jeśli jesteście ciekawi w jaki sposób i jak to działa, chętnie opiszę to w innym artykule.
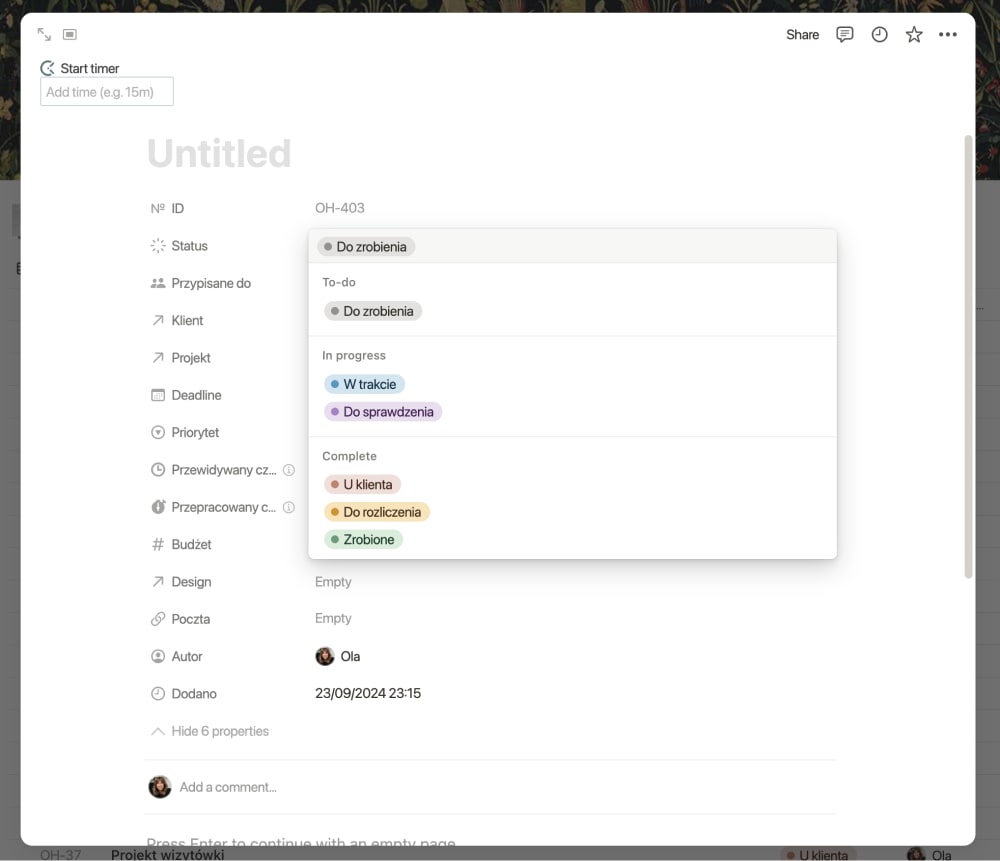
Projekty
Strona służy głównie porządkowaniu wszystkich dodanych zadań i ułatwia mi orientację w tym, co jest w toku, co jest zaplanowane, a co jeszcze czeka na realizację.
W moim przypadku projektowi przypisuje się status, klienta oraz budżet. Umieszczenie budżetu w tym miejscu jest bardzo wygodne, bo przy wystawianiu faktur można szybko się do niego odnieść, bez konieczności szukania w umowach. Można również dodać pole z linkiem do umowy (np. na Dropboxie) czy innych informacji do których chcecie móc w szybki sposób wrócić.
Projekty w tej formie mają też ciekawą funkcję tworzenia szablonów z przypisanymi do nich zadaniami. Dzięki temu można stworzyć gotowy workflow (np. projektowanie identyfikacji wizualnej), a następnie ustalić daty i przyspieszyć proces dodawania zadań.
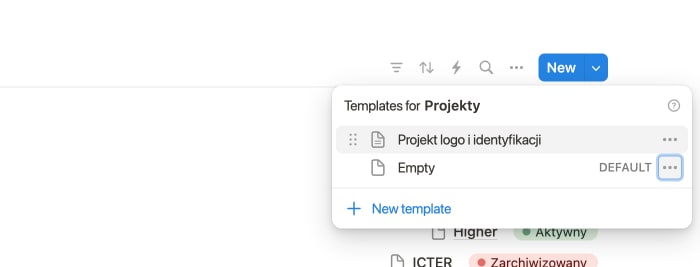
Klienci
Ostatnia strona to lista klientów. W moim przypadku jest ona ekstremalnie prosta - zawiera tylko nazwę.
Wyzwanie - lista zadań
Nie jest to może najpopularniejsza opinia, ale nie przepadam za interfejsem Notion. Jest szybki i funkcjonalny, ale brakuje mu „ładnego designu”, który ceniłam np. w ClickUpie. Do pracy z tekstem sprawdza się świetnie, ale na potrzeby porządkowania zadań trochę zaszedł mi za skórę.
Z tego powodu na początku trudno było mi przyzwyczaić się do mało atrakcyjnej wizualnie listy zadań, jaka dostępna jest w Notion. Próbowałam tworzenia własnych tabel i dostosowywania ich do swoich potrzeb, ale nie przyniosło to oczekiwanych rezultatów i zrodziło sporo frustracji.
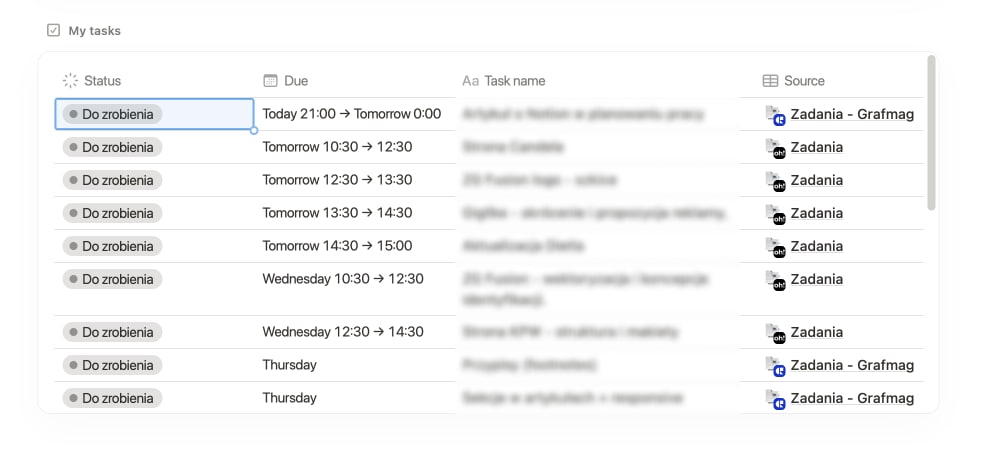
Rozwiązanie - kalendarz Notion
Rozwiązanie przyszło niespodziewanie, dokładnie wtedy, gdy go potrzebowałam (bo byłam już gotowa, aby wrócić do ClickUp). Okazał się nim kalendarz Notion, który został jakiś czas temu dodany do oferty.
Jeśli pamiętacie, na początku tego wywodu wspominałam, że moje najszczęśliwsze chwile z planowaniem zadań wiązały się z używaniem kartki i kalendarza. No i cóż… właśnie do tego wróciłam, ale w wersji cyfrowej, wirtualnej, zdecydowanie lepiej dostosowanej do moich aktualnych potrzeb.
Korzystając z wbudowanych integracji, połączyłam moje trzy kategorie zadań z kalendarzem, aby wyświetlane były w wygodnej i estetycznej formie. Każdemu z nich przypisany został także kolor, co ułatwia „połapanie się” na długiej liście codziennych zadań.
Po kliknięciu na konkretne zadanie z poziomu kalendarza automatycznie uzyskujemy możliwość przejścia do widoku zadania w Notion, całość bardzo dobrze symuluje więc klasyczną aplikację do planowania zleceń.
W Notion, jeśli zadanie nie ma przypisanej konkretnej godziny, pojawia się na liście na samej górze jako wąski pasek. Próbowałam korzystać z tego w ten sposób, ale trochę mnie to irytowało, więc postanowiłam spróbować pójść o krok dalej i ustalam sobie dokładnie harmonogram dnia, zakładając określony czas pracy i szacując czasochłonność poszczególnych zadań.
Początkowo myślałam, że będzie to zbyt pracochłonne. Z perspektywy czasu uważam jednak, że była to jedna z lepszych decyzji, jakie podjęłam w kontekście planowania zadań. Dlaczego?
Dzięki takiemu planowaniu trudniej „przeładować” dzień zadaniami. Jeśli założymy, że na każde zadanie potrzebujemy określonego czasu, a nagle okazuje się, że nasz harmonogram obejmuje pracę od 9:00 do 18:00, podczas gdy musimy skończyć o 15:00, łatwo uświadomić sobie, że plan jest nieco zbyt optymistyczny. Dodatkowo z poziomu widoku kalendarza możemy wygodnie “powiększać” zadania na planie dnia dostosowując ich długość, kolejność czy konkretny dzień w którym mamy je wykonać. To wszystko sprawia, że planowanie takiego harmonogramu jest dość przyjemnym doświadczeniem.
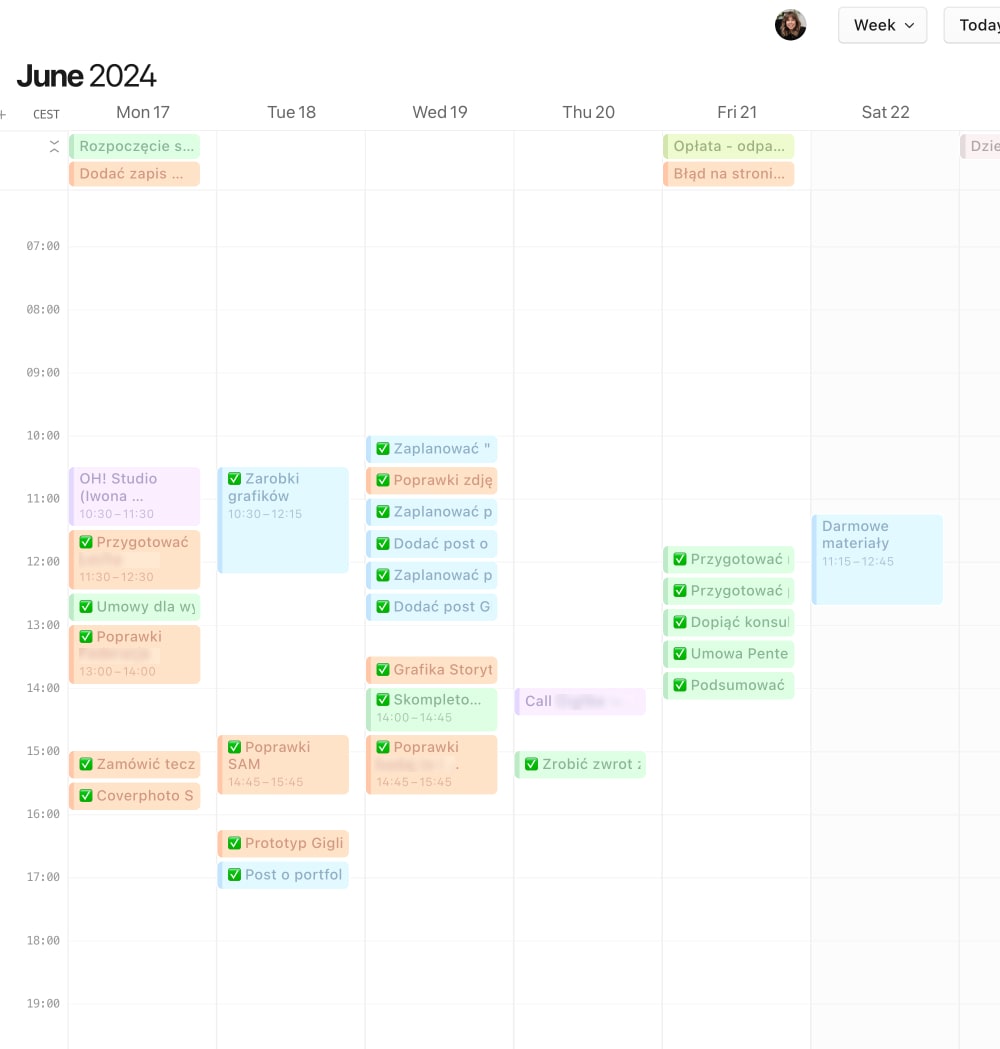
Dodatkowym atutem korzystania z kalendarza Notion jest jego integracja z kalendarzem Google. Jeśli podobnie z niego korzystacie, podczas planowania zadań zobaczycie wszystkie spotkania, wyjazdy, wideokonferencje, a nawet zobowiązania rodzinne. Wszystko jest widoczne już na etapie planowania dnia lub tygodnia, co pomaga uniknąć przyjęcia zbyt ambitnych i nierealistycznych planów.
Podsumowanie
Po prawie 9 miesiącach korzystania z Notion do zarządzania zadaniami mogę powiedzieć, że to dla mnie świetne rozwiązanie. Pierwsze próby przyzwyczajenia się do niego były dla mnie trudne, teraz jednak nie potrafię sobie wyobrazić powrotu do innych programów do tego stopnia, że postanowiłam podzielić się moimi doświadczeniami z Wami.
Jeśli działasz samodzielnie i nie potrzebujesz współdzielić aplikacji z innymi, możesz skonfigurować Notion całkowicie za darmo, co jest dodatkowym plusem (szczególnie w sytuacji, gdy korzystasz z innych, płatnych rozwiązań, bo to po prostu dobra alternatywa).
Samodzielna konfiguracja Notion w taki sposób, aby mogło funkcjonować jako alternatywa dla ClickUp może początkowo wydawać się bardzo skomplikowana. Obiecuję, że tak nie jest. W sieci znajdziecie sporo gotowych szablonów, które mogą w tym pomóc, zachęcam Was jednak do próby konfiguracji od podstaw i stworzenia sobie narzędzia, którego potrzebujecie, a nie takiego, którego potrzebuje inne studio pracujące w kompletnie inny sposób i z innymi klientami.
A jak Wy organizujecie swoje zlecenia? Korzystacie z Notion? A może wybraliście inne rozwiązanie, z którego nie możecie się obyć? Dajcie znać!