Drogi Czytelniku. Zakładam, że należysz do grona początkujących entuzjastów grafiki komputerowej, a nie pracowników dużego wydawnictwa, gdzie pod pojęciem DTP kryje się wielokrotnie szerszy zakres działań. Niniejszy artykuł ma Ci pomóc w postawieniu pierwszych kroków przy składzie publikacji i przygotowaniu ich do druku. Znajdziesz tutaj garść informacji, która ma Cię ukierunkować i pomóc w pokazaniu tego co będzie potrzebne przy zgłębianiu zagadnień związanych z DTP.
W pewnym sensie jest to tutorial pokazujący krok po kroku co gdzie kliknąć ale nie możesz go traktować jako uniwersalny przepis na każdy przypadek. Nie chciałem pisać rozprawki naukowej, ani definicji do słownika wyrazów obcych, których w Internecie nie brakuje. Mam nadzieję, że fachowcy z branży nie będą mi mieli za złe wielu uproszczeń jakich użyłem.
Zacznijmy od podstaw. DTP najogólniej rzecz ujmując to ogół czynności, które musisz wykonać przed posłaniem pliku do drukarni (co bynajmniej nie jest ostatnim etapem – ale zajmiemy się tylko tymi czynnościami, które są z Tobą związane). Zaczyna się już w momencie przygotowywania materiałów, tekstów, zdjęć, czy wyboru docelowej formy publikacji.
Kolejnym krokiem jest poskładanie tego w logiczną całość. Muszę Cię uświadomić, że materiałów do druku nie przygotowujemy w Photoshopie ani w Wordzie. Jeśli trzymamy się programów ze stajni Adobe, co w zasadzie jest dziś „jedynym słusznym wyborem” – najodpowiedniejszy do tego celu jest Adobe InDesign. Prostsze publikacje tj. ulotki czy wizytówki możesz robić w Corel Draw – ale jednak lepiej od razu wyrabiać w sobie dobre nawyki. W Polsce Corel jest jednak na tyle popularny, że warto się z nim również zapoznać. Powodem tego jest relatywnie niska cena.
Ty, jako grafik, bo określenie DTP-owiec zabrzmiałoby tu zbyt górnolotnie, po zebraniu materiałów powinieneś przygotować makietę przyszłej publikacji. Tworząc nowy dokument określ format strony, marginesy, spady. Dwa pierwsze pojęcia na pewno są dla Ciebie jasne. Na wszelki wypadek wyjaśnię czym są spady. Otóż jest to obszar zadrukowany, wychodzący poza format docelowy, który gwarantuje, że po docięciu nie będzie „świecił” niezadrukowany brzeg strony. Zwykle spady określa się na 2 lub 3 mm (o tyle jest większy format z każdej docinanej strony). Jeżeli obszar zadruku nie dochodzi do brzegów użytku – można określić spady na 0 mm.
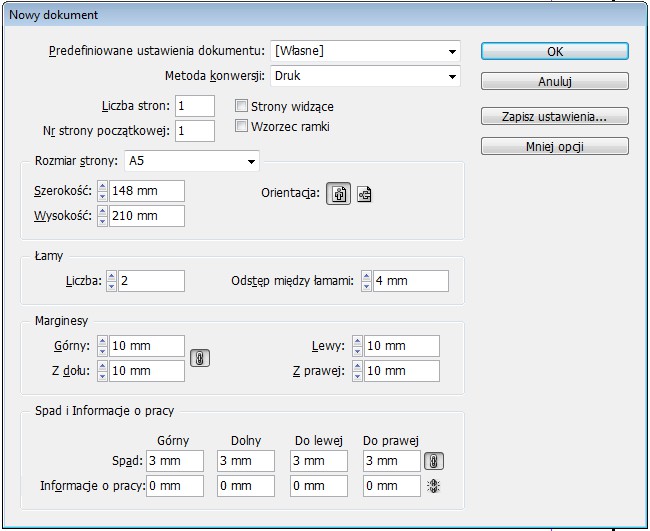
Jeżeli Twoja publikacja będzie rozkładana, tzn. będziesz ją musiał przygotować w taki sposób aby po otwarciu na którejś ze stron była widoczna również strona sąsiednia – wówczas należy włączyć opcję strony widzące. W takich sytuacjach nie robi się wewnętrznego spadu. Na tym etapie określasz też ilość łamów i orientację (pionową lub poziomą).
Po utworzeniu pustego dokumentu w pierwszej kolejności sprawdzasz czy masz ustawioną Przestrzeń mieszania przezroczystości na Dokument CMYK bo taka powinna być. Powinieneś też poprawnie określić profile kolorów samego programu aby to co zobaczysz na ekranie monitora odpowiadało w jak największym stopniu finalnemu wydrukowi. Jest to bardzo ważne żeby potem nie było niespodzianki.
Aby określić profil kolorów wybierasz z menu Edycja opcję Ustawienia kolorów. Z rozwijanej listy warto wczytać przedefiniowane ustawienie o nazwie Uniwersalne ustawienia koloru w Europie 3. Jeżeli masz skalibrowany monitor to tam gdzie jest określona przestrzeń robocza RGB wybierasz swój profil, jeśli nie, zostawiasz sRGB IEC 61966-2.1. Przestrzeń CMYK najlepiej ustawić na Coated FOGRA39 (ISO 12647-2:2004). Będzie to odpowiadało mniej więcej drukowi na papierach kredowych (coated czyli powlekany).
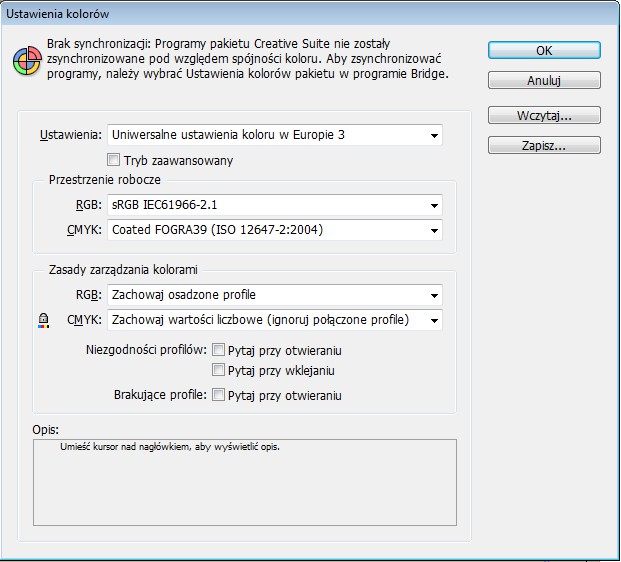
Na etapie tworzenia makiety musisz dobrze rozplanować wszystkie elementy na poszczególnych stronach. Dobre zaplanowanie przyszłego wyglądu publikacji to podstawa. Tyczy się to zarówno prostej ulotki jak i obszerniejszego folderu. Bardzo często krok ten jest pomijany, sam pewnie wolisz „iść na żywioł”. Jest to podstawowy błąd, który może spowodować, że nie zmieścisz się w zakładanym formacie strony, ich ilości lub zabraknie Ci miejsca na grafikę.
Warto też utworzyć tzw. stronę wzorcową, gdzie umieścisz elementy powtarzające się na wybranych, kolejnych stronach publikacji. Jeżeli publikacja jest bardziej różnorodna, możesz przygotować kilka stron wzorcowych. W przypadku prostych ulotek zwykle nie ma sensu robić strony wzorcowej. Przy większych publikacjach warto także zdefiniować formatowanie dla poszczególnych elementów i zamiast każdorazowej, ręcznej zmiany parametrów np. czcionki – będziesz mógł od razu zastosować określony styl.
Przyjmując, że robisz swoją publikację na konkretne zlecenie, na tym etapie jeszcze możesz ustalać z klientem treść, sugerować okrojenie tekstu lub zmienić ilość zdjęć. W kolejnych fazach jest to już bardzo kłopotliwe.
Teraz następuje Twój ulubiony etap – projektowanie. Pamiętaj jednak, że klient oraz przyszli odbiorcy myślą innymi kategoriami niż Ty. Dla nich najważniejszy jest przekaz publikacji. Nie jej wygląd – to z założenia musi być estetyczne i interesujące. Jednak treść musi zostać ułożona w taki sposób, żeby jak najlepiej trafiała do czytelnika, który ma zwrócić szczególną uwagę na te elementy, na które powinien. Dlatego najpierw skupiasz się na treści, potem na elementach graficznych, które do niej dopasowujesz i które mają pomóc w kierowaniu wzroku oglądającego a nie w tym przeszkadzać.
W tym momencie dobrze by było gdybyś znał przynajmniej podstawy dot. typografii. Zachęcam Cię do czytania artykułów na ten temat, jednak tutaj nie będę się tym zajmował. Warto przypomnieć sobie lekcje języka polskiego, bo u wielu młodych grafików kuleją nawet takie podstawy jak ortografia, zasady interpunkcji, nieprawidłowe dzielenie wyrazów, zostawianie pojedynczych wierszy na początku lub na końcu szpalty, nie mówiąc już o spójnikach. Zwracaj uwagę na to aby wiersze w sąsiadujących łamach znajdowały się na tym samym poziomie, aby pomiędzy ilustracjami a tekstem została odpowiednia ilość miejsca (zwanego “światłem”). Popracuj nad odstępami między poszczególnymi wierszami (interlinia) oraz literami (kerning). Jest wiele zasad, części pewnie sam nie znam, a których wypadałoby przestrzegać. Choćby przy pisaniu tego artykułu dowiedziałem się, że w tekstach nie stosuje się wcięć akapitowych przy równoczesnym użyciu marginesu między-akapitowego. Albo jedno – albo drugie.
Większość Klientów myśli, że po prostu wkleisz sobie do swojego programu tekst z Worda i pozmieniasz trochę czcionki, kolory, wstawisz jakiś obrazek i możesz puszczać do druku. Nic bardziej mylnego. Nie pozwól narzucić sobie takiego myślenia. Dobrego projektu nie zrobisz w godzinę czy dwie.
Wszystkie teksty akapitowe umieszczasz w InDesignie. Elementy grafiki wektorowej przygotowujesz w Illustratorze. Pamiętaj o ustawieniu przestrzeni kolorów na CMYK. Elementy graficzne będące bitmapami tworzysz w Photoshopie. Ich rozmiar określasz dzięki przygotowanej wcześniej makiecie. Pamiętaj o ustawieniu przestrzeni kolorów na CMYK i rozdzielczości na 300 dpi. Zapomnij o wymiarach w pikselach. Przy druku ten parametr w ogóle Cię nie interesuje. Od razu przestaw sobie jednostki miary na milimetry. Jedynym pojęciem określającym rozdzielczość jest dla Ciebie teraz liczba dpi, czyli ilość pikseli na cal.
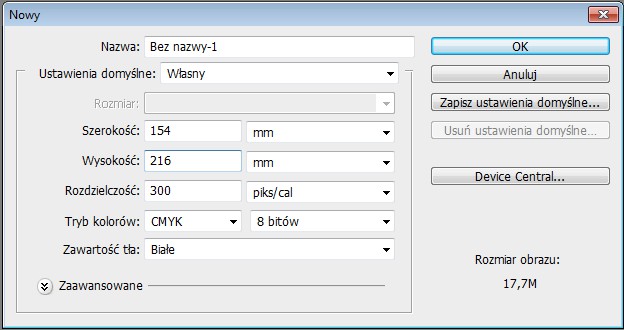
OK, teksty rozmieszczone, grafika przygotowana. Poszczególne elementy importujesz do swojej publikacji przy użyciu opcji umieść. Dzięki temu możesz wprowadzać modyfikacje w plikach i po odświeżeniu łączy będą one widoczne również w InDesignie.
Kolejny etap to akceptacja projektu przez klienta. Mój sposób na przygotowanie plików wysyłanych mailem jest następujący: eksport do pdf-a z ustawieniem najmniejszy rozmiar pliku i jedyne co zmieniam to w zakładce zabezpieczenia ustawiam hasło aby ograniczyć edycję dokumentu i odznaczam kopiowanie zawartości oraz wyłączam metadane tekstu – jak na screenie poniżej. Fakt, że trzeba trochę poklikać ale po co ma ktoś korzystać z Twojej pracy jeśli nie dojdzie do finalizacji zamówienia.
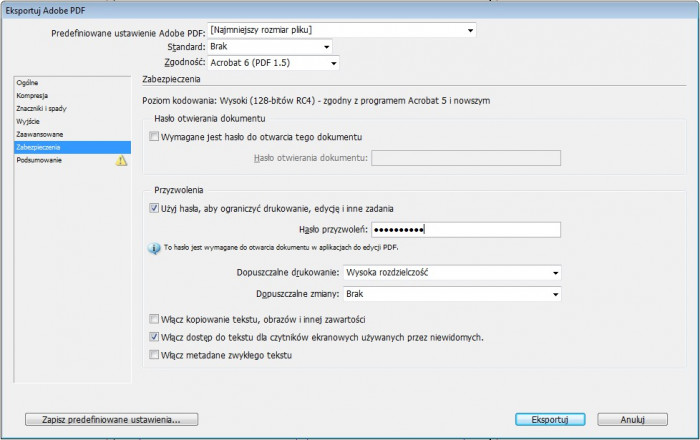
Po uzyskaniu akceptacji dochodzisz do etapu, w którym trzeba przygotować plik do druku. Dawniej ten proces był bardziej skomplikowany, należało tworzyć rozbarwione pliki postscriptowe (każdy kolor z palety CMYK na osobnym arkuszu) pod konkretne naświetlarki z typowymi dla nich ustawieniami rastra i liniatury. Co prawda nadal jest to najbezpieczniejsza metoda, jednak teraz większość drukarni wymaga jedynie przysłania odpowiednio przygotowanego PDF-a. Życie grafika stało się prostsze.
Aby wygenerować plik PDF do druku w ustawieniach eksportu zmieniasz predefiniowane ustawienia na jakość drukarską, którą następnie trzeba dostosować do własnych potrzeb. W zakładce Ogólne, jeżeli nie chcesz wprowadzać zmian zakresu, nie musisz przestawiać żadnych ustawień.
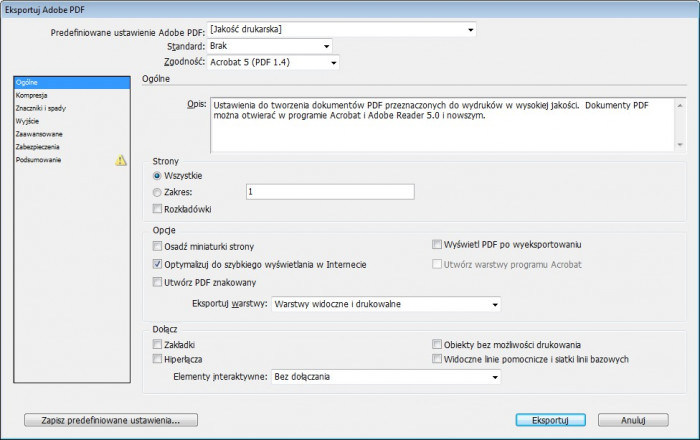
W zakładce Kompresja zostawiasz domyślne obcięcie rozdzielczości do 300 dpi dla obrazów powyżej 450 dpi. Nie ma to negatywnego wpływu na jakość wydruku. Większa ilość dpi wynika zwykle ze skalowania w InDesignie – przykładowo jeśli masz plik o wymiarach 10 x 5 cm w 300 dpi to po zmniejszeniu do 5 x 2,5 cm będzie on miał 600 dpi. Niepotrzebnie by powiększał rozmiar pliku wynikowego.
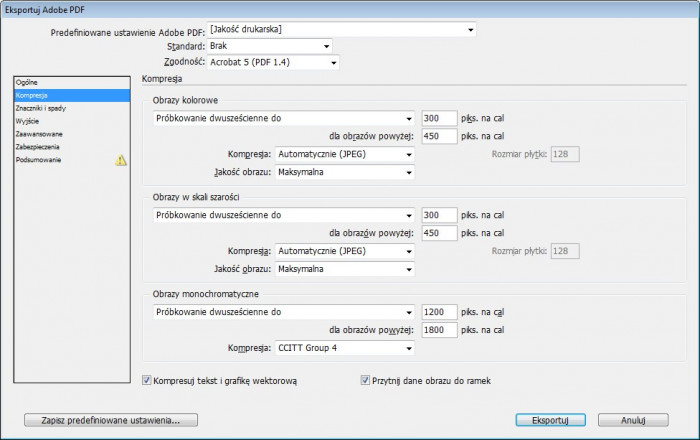
Zakładka Znaczniki i spady wymaga dostosowania. Ja zazwyczaj włączam tylko Linie cięcia, Pasery i Informacje o stronie. To ostatnie ma znaczenie przy większych publikacjach i dla celów katalogowych (np. przy ponownym wysyłaniu do druku możesz się chcieć upewnić co to za plik) ale warto mieć taki nawyk i włączać za każdym razem żeby nie zapomnieć akurat w momencie kiedy by się taka informacja przydała. Jeżeli dobrze określiłeś spady w swoim dokumencie – możesz zaznaczyć opcję użyj ustawienia spadu dokumentu. Możesz ustawić je ręcznie np. jeśli Twój dokument będzie miał spady określone na 3 mm a drukarnia będzie wymagała mniejszych.
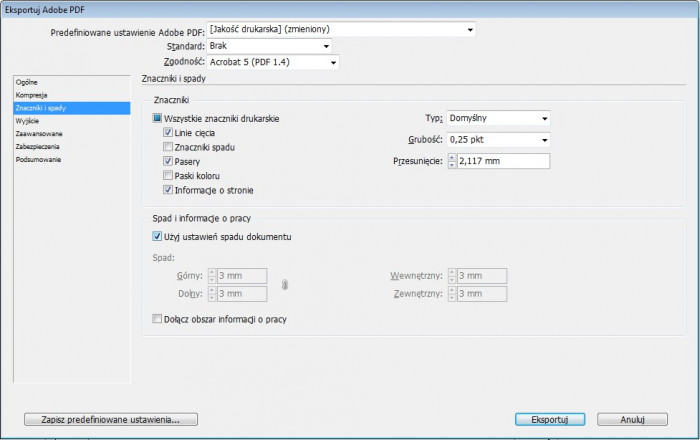
Kolejna zakładka, Wyjście, pozwala na zarządzanie kolorami wynikowymi. Warto zwrócić na nią większą uwagę i sprawdzić czy na pewno są ustawione dobre profile dokumentu i czy jest wyłączone Dołączanie profili.
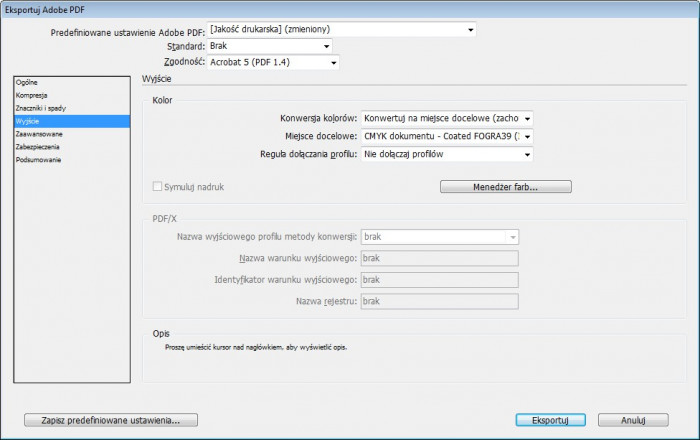
Koniecznie otwórz okno Menedżer farb. Jeśli przy projektowaniu użyłeś przez przypadek jakichś Pantone’ów – musisz zaznaczyć opcję Użyj standardowych wartości Lab dla dodatkowych, dzięki czemu zostaną one przekonwertowane na CMYK. Oczywiście w sytuacjach, w których jakiś element ma być wydrukowany idealnie tak jak to zostało podane w palecie Pantone i klient liczy się z dodatkowym kosztem takiego druku – nie włączaj przekonwertowywania.
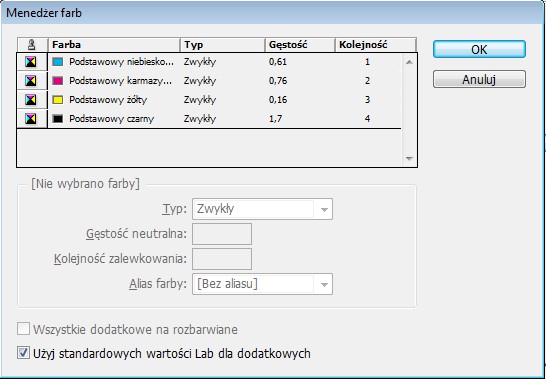
Zakładki Zaawansowane, Zabezpieczenia i Podsumowanie zostawiasz bez zmian. Warto jednak sprawdzić czy w podsumowaniu nie ma żadnych błędów albo ostrzeżeń.
I to wszystko. Twój dokument został wzbogacony o linie cięcia i pasery oraz informacje o nazwie i godzinie wygenerowania. Warto jeszcze otworzyć swojego PDF-a aby sprawdzić czy wszystko jest dobrze i można wysyłać. Życzę samych sukcesów i dobrze przygotowanych plików!

