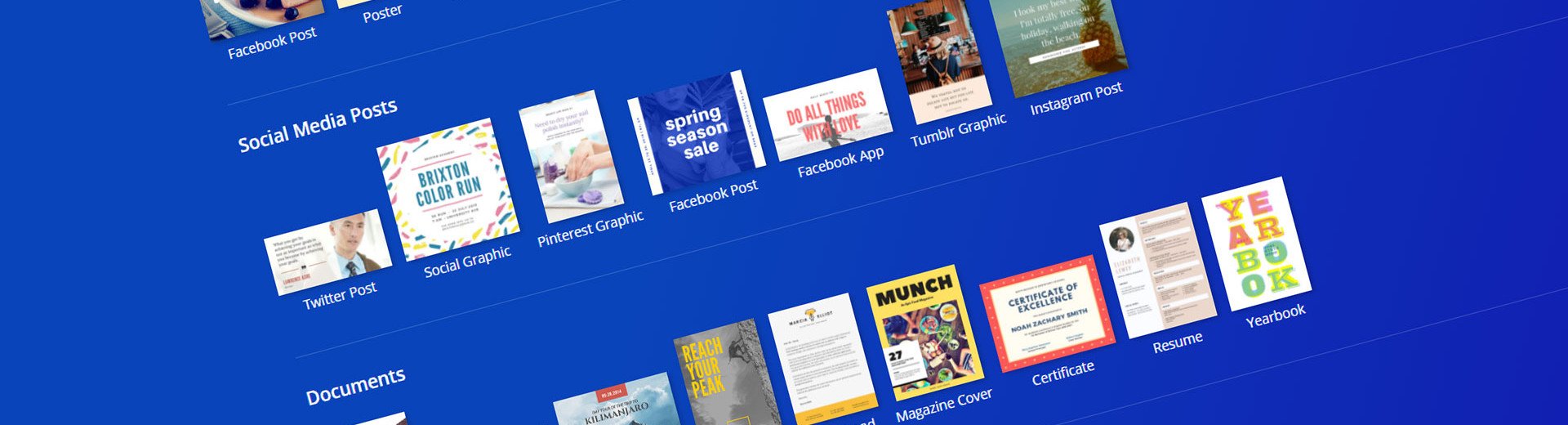W 2007 roku Melanie Perkins uczyła na Uniwersytecie Australii Zachodniej obsługi programów graficznych, takich jak Photoshop czy InDesign. Zauważyła, że jej studenci mieli często problemy z opanowaniem ich podstaw.
Wraz z Cliffem Obrechtem w czerwcu 2012 roku uruchomili Fusion Books, narzędzie online pozwalające w łatwy sposób składać księgi pamiątkowe. Działające do dziś Fushion Yearbooks pozawala na przygotowanie książki pod druk. Autorzy szybko przekonali się, że ich „wynalazek” mógłby zostać wykorzystany na znacznie szerszą skalę.
Wraz z Cameronem Adamsem wymyślili i w 2013 roku udostępnili całemu światu Canvę (startup dofinansowano w kwocie 3,6 miliona dolarów). W ciągu pół roku z aplikacji zaczęło korzystać 150 tysięcy użytkowników. W kwietniu 2014 roku do zespołu dołączył Guy Kawasaki, amerykański specjalista od marketingu, który w 1984 roku był odpowiedzialny za marketing Macintosh’a.
W październiku 2014 roku z Canvy korzystało już milion użytkowników. Od tego czasu zespół rozwija swój produkt o dodatkowe aplikacje, uruchamia funkcje dedykowane zarówno amatorom jak i profesjonalistom. Warto przyjrzeć się temu tworowi bliżej, jako że systematycznie zdobywa serca użytkowników w Polsce i na całym świecie.
Wiem, że większość z naszych czytelników posiada Photoshopa, albo inny profesjonalny program graficzny. Dlaczego więc w ogóle piszę o Canvie? Są dwa powody - z jednej strony warto się z nim zapoznać, bo może się przydać, kiedy tworzymy coś na szybko. Z drugiej - może być świetnym rozwiązaniem dla klientów, którzy nie mogą sobie pozwolić na nasze projekty grafik na Facebooka, ale chętnie zapłacą za kilka szablonów, które będą mogli samodzielnie edytować.
Startujemy
Pierwszy kontakt z Canvą, to oczywiście okno logowania. Konto można założyć bezpłatnie za pomocą Google, Facebook’a lub „tradycyjnie” podając adres e-mail. Po zalogowaniu z lewej strony ukazuje nam się menu w którym wyróżniony na zielono przycisk zachęca nas do stworzenia projektu – do tej funkcji przejdę za chwilę.
W panelu otrzymujemy też dostęp do wszystkich swoich projektów, również tych, które ktoś z nami współdzieli. Dzięki temu Canva daje nam możliwość pracy zespołowej czy współpracowania z klientami.
Dodatkowo w menu podstawowym znajdziemy zakładkę „Your brand”, gdzie aplikacja pozwala nam zgromadzić coś na kształt uproszczonego systemu identyfikacji wizualnej. W wersji bezpłatnej dodać możemy kolory marki. W płatnej zamieścić tam możemy też logo (w formacie SVG) czy kroje pisma dla nagłówków pierwszego i drugiego stopnia oraz tekstu akapitu.
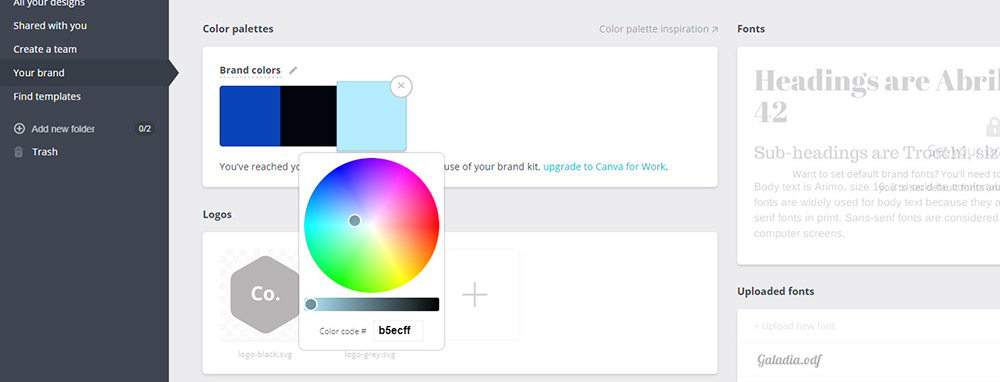
Dodawanie kolorów do aplikacji jest bardzo proste i ogranicza się jedynie do wybrania odpowiednich barw na kole, albo wpisania kodu.
Ostatnia zakładka to wyszukiwarka szablonów. Canva podobno posiada ich w swojej bibliotece 50 tysięcy, m. in. dla projektów okładek książkowych, kalendarzy, okładek płyt CD, tapet na pulpit, ulotek, zaproszeń, etykiet, listów, menu, newsletterów, pocztówek, plakatów, grafik na potrzeby mediów społecznościowych i wiele, wiele innych.
Projekty możemy dzielić na foldery, w bezpłatnej wersji możemy utworzyć dwa katalogi.
Jak wygląda projektowanie w Canvie?
Pierwszym krokiem jest ustalenie formatu grafiki zgodnie z jej przeznaczeniem. Mamy zatem „automatycznie” zaproponowane wymiary standardowe. Na przykład post na Facebooka w formacie 940×788 px, post na Twittera w formacie 1024×512 px, okładkę magazynu w formacie A4, okładkę płyty w formacie 1400×1400 px, menu 8,5×11 cali, plakat A3 i temu podobne.
Przy okazji lista ta jest też całkiem fajną ściągawką popularnych wielkości grafik wykorzystywanych w sieciach społecznościowych. Możemy też nadać własne wymiary wybierając opcję Use custom dimensions znajdującą się w prawym górnym rogu okna. Należy przemyśleć rozmiar przed rozpoczęciem prac, bo późniejsze skalowanie projektu jest możliwe tylko na użytkowników, którzy opłacili abonament.
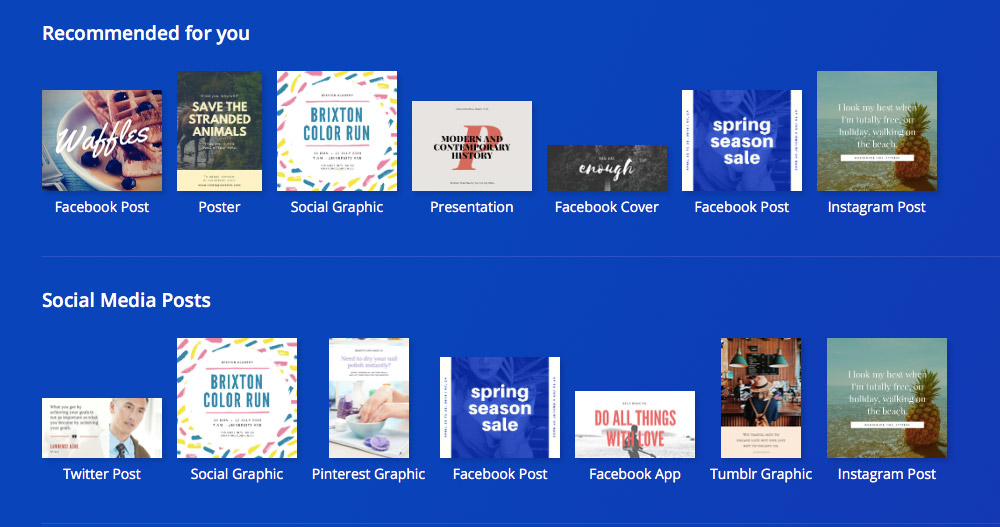
Po wybraniu formatu przechodzimy do projektowania. Możemy posiłkować się różnymi propozycjami layoutu. Canva udostępnia dość pokaźną bazę gotowych grafik oznaczonych jako free, czyli bezpłatne oraz propozycji płatnych. Grafiki i elementy płatne nakładane na projekt zawsze zawierać będą znak wodny, którego pozbyć się możemy po dokonaniu odpowiednich opłat.
Koszt konkretnych elementów waha się w zależności od grafiki i licencji, którą nabywamy. Elementy layoutu możemy dowolnie zmieniać, w tym również podkładać własne zdjęcia i personalizować całość. Aplikacja oprócz fotografii oferuje nam również ramki, kształty, ilustracje, ikonki i wykresy (do których można wprowadzać własne dane).
Projektowanie z wykorzystaniem gotowych szablonów, to zdecydowanie prostsza i szybsza forma tworzenia grafik. Jej plusy są jednak równocześnie też minusami, istnieje duże niebezpieczeństwo, że podobna grafika pojawi się na facebookowej tablicy kogoś innego, w tym także konkurencji.
W związku z tym, na potrzeby tego poradnika przygotujemy prostą grafikę bez wykorzystania szablonów, bazującą jednak na gotowych elementach dostępnych z poziomu aplikacji. Jeśli chcecie korzystać z gotowych szablonów, informacje zawarte w tym poradniku pozwolą Wam lepiej dopasować go do swoich potrzeb.
Tworzyć będziemy Facebookowy post, w pierwszym kroku wybieramy więc tą wielkość. Kolejność pozycji w podręcznym menu sugeruje nam rozpoczęcie projektowania od dodania gotowych elementów ozdobnych, zdecydowanie sensowniejszym rozwiązaniem wydaje się jednak rozpoczęcie pracy od końca, a więc wybór tła. Ja wybrałam proste, niebieskie tło bazujące na kolorze, który wcześniej dodałam do kolorów firmowych.
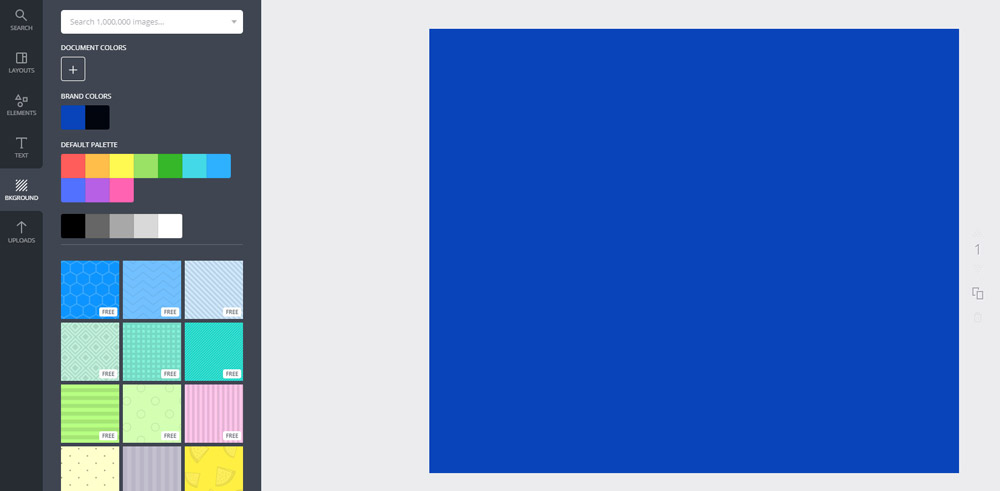
Następnie przechodzimy do zakładki Text w której znajdują się gotowe propozycje zestawień różnych krojów, dzięki którym intuicyjnie nadamy hierarchię poszczególnych informacji w naszym projekcie. Chcę, aby na moim znalazł się cytat, dlatego wybrałam taki układ, który nieco go przypomina.
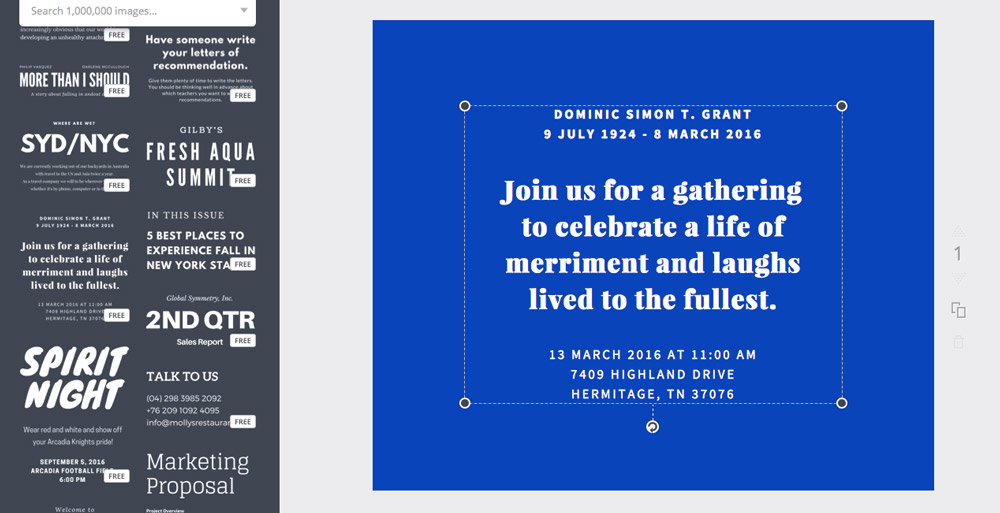
Następnie zajmiemy się personalizacją. W miejsce domyślnych tekstów wkleiłam swoje, zamieniłam kroje na Lora i Montserrat oraz usunęłam wersaliki z dołu. Canva daje nam spore, jak na tego typu program, możliwości pracy z typografią. Możemy zmienić sam font, jego wielkość, kolor, ułożenie. Manipulować interlinią i odstępami pomiędzy znakami.
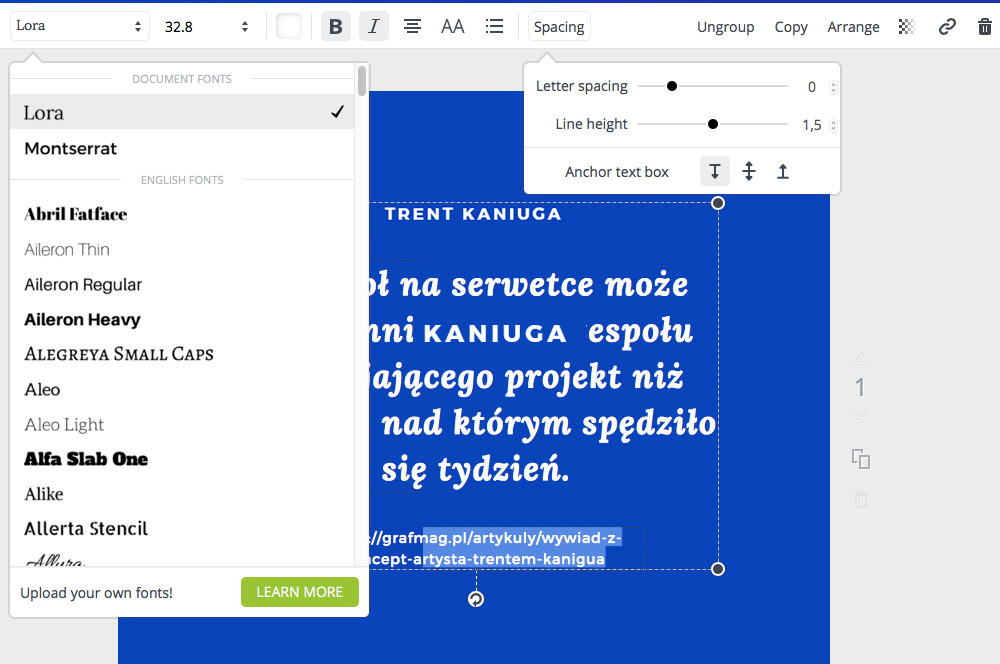
Ciekawym rozwiązaniem jest także wyrównywanie w pionie, czy mówiąc inaczej, ustalanie pozycji tekstu względem boksu, w którym się znajduje – opcję tą kojarzyć możecie jedynie z InDesigna, bardzo brakuje jej w Photoshopie czy Illustratorze.

Z kolejnej zakładki – Elementy, skorzystamy w celu dodania ozdobnika. W moim przypadku będzie to prosty znak cytatu, który znalazłam w wyszukiwarce. W zakładce elementy znajdziecie sporą liczbę różnych części składowych grafik – takich jak linie, ramki czy gotowe układy, w których można ułożyć własne zdjęcia.
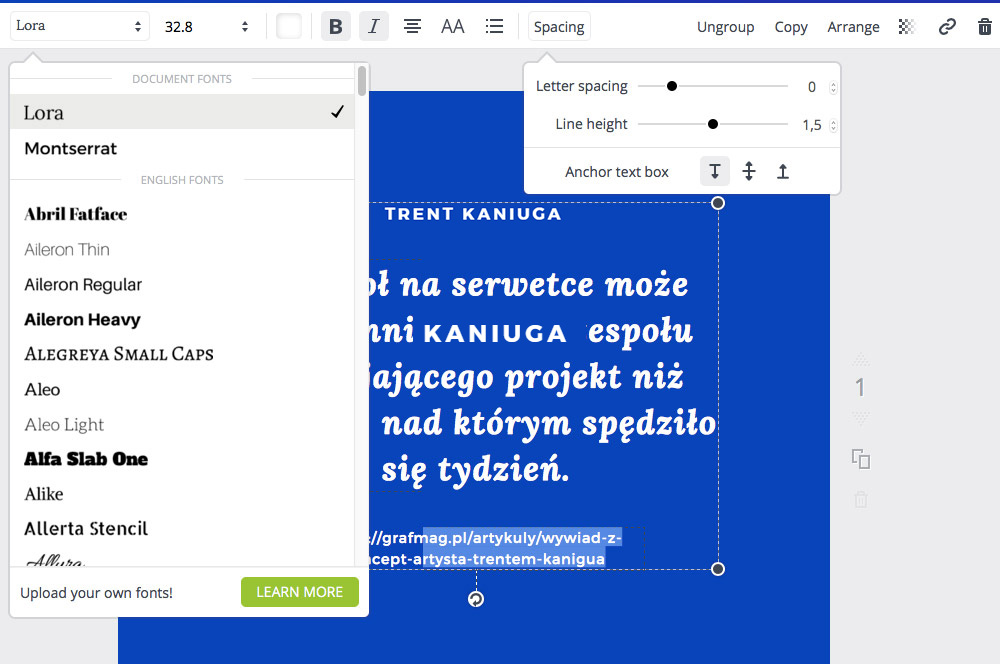
Po zamieszczeniu cytatu w odpowiednim miejscu postanowiłam zmienić jego kolor – w tym celu wystarczy kliknąć w obiekt i z próbnika w górnym pasku wybrać odpowiedni.
Za pomocą zakładki Uploads możemy wczytać własne grafiki i inne zasoby. Znajdziemy tam też zdjęcia, które zakupiliśmy w Canvie oraz te z naszego konta na Facebook’u (pod warunkiem, że zalogowaliśmy się za jego pomocą).
Jeśli gładkie tło to za mało, naszą grafikę ozdobić możemy też zdjęciami. Ja skorzystałam z tych darmowych, dostępnych w bazie i zastosowałam kilka filtrów.
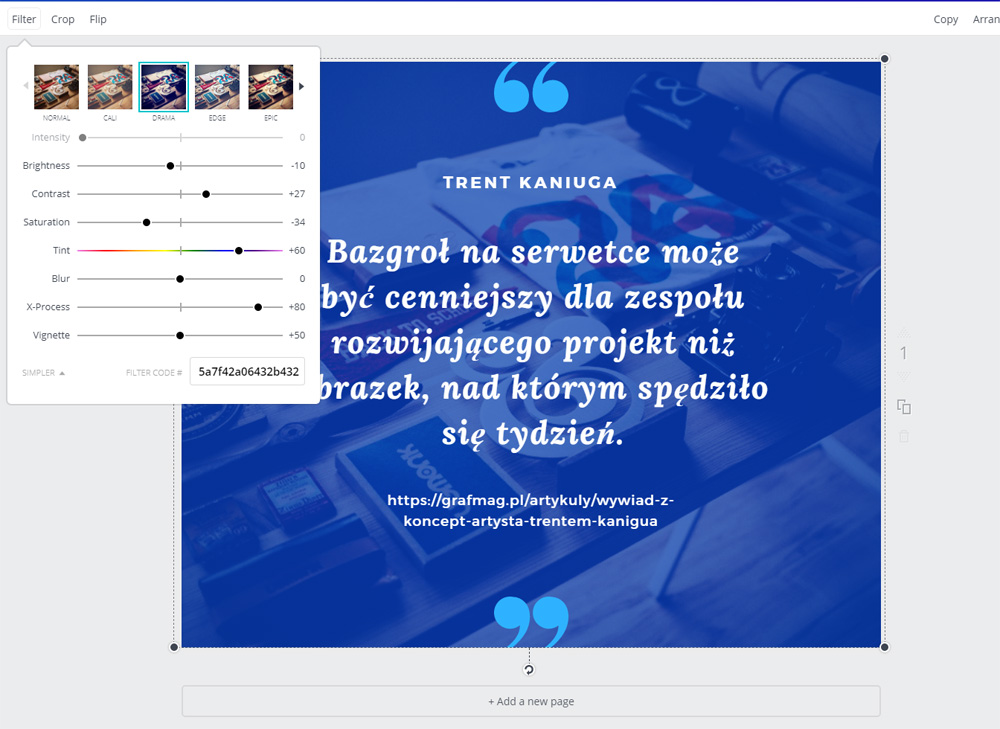
Jak widzicie, projektowanie w Canvie nie jest w cale takie trudne, szczególnie jeśli nie zależy Wam na spektakularnych efektach.
Jeśli chodzi o edycję, to w przypadku elementów wektorowych, możemy dopasowywać ich kolory, grupować je, zmieniać kolejność i nadawać przezroczystość. Poszczególne części projektu mogą również pełnić funkcję hiperlinków, co może być przydatne, gdy wykorzystujemy Canvę przy projektowaniu ebooka (aplikacja pozwala na tworzenie projektów wielostronicowych).
Ukończony projekt możemy współdzielić lub pobrać ze strony. Aplikacja pozwala na pobranie grafiki w formacie PNG (przezroczyste tło dostępne jest dopiero od planu Canva for Work), JPG oraz PDF w wersji „Standard” i „Print”. W pierwszej opcji uzyskujemy plik o wybranym rozszerzeniu w wybranym przez nas wymiarze. Jeśli wybierzemy PDF Print program doda do niego spady (5 mm) i linie cięcia. Pobrany plik zapisany jest z profilem RGB. Trzeba również pilnować rozdzielczości obrazu, ponieważ aplikacja potrafi wyeksportować fotografię o niezbyt zadowalającej jakości. Korzystając z niej należy mieć na uwadze, że nie jest to narzędzie dopasowane do polskich standardów – może brakować polskich znaków (nawet w krojach, które polskie znaki na ogół mają) i innych, charakterystycznych dla polskiego odbiorcy zasobów.
Ważne: Canva nie zamienia tekstów na krzywe, zatem jeśli korzystamy z kroju, którego nie posiadamy w systemie projekt może nam się „rozsypać” przy próbie edycji poza Canvą.
Z aplikacji można korzystać bezpłatnie w ograniczonym zakresie. Dla „zwykłych użytkowników” Canva posiada ponad 200 różnych krojów pisma, wśród nich szczodry zasób fontów szeryfowych, bezszeryfowych i pisanek (w tym takie „klasyki” jak Aleo, Bebas Neue, Lato, Roboto, Ubuntu). Po dokonaniu dodatkowej opłaty możemy wgrać również swoje fonty, co może być szczególnie przydatne, gdy tworzymy layouty pod konkretny system identyfikacji wizualnej.
Kto powinien zainteresować się Canvą?
- Osoby zajmujące się marketingiem, które nie dysponują budżetem na zatrudnienie profesjonalisty. Aplikacja umożliwia zaprojektowanie atrakcyjnego wizualnie posta na media społecznościowe całkowicie bezpłatnie.
- Osoby, które potrzebują zbudować projekt za darmo z materiałów nieobjętych prawami autorskimi. Korzystanie z tej aplikacji gwarantuje, że nie naruszą niczyich dóbr osobistych.
- Osoby, które potrzebują szybkiego projektu – jeśli liczy się przede wszystkim czas, to Canva jest rozwiązaniem idealnym. Gotowe szablony i layouty niejako zwalniają nas z myślenia. Owszem, grafika skonstruowana z „gotowca” nie będzie oryginalna i istnieje ryzyko (w tym momencie całkiem spore), że okaże się ona jedną z wielu identycznych, ale taki jest „urok” korzystania z tego narzędzia.
- Blogerom, youtuberom, osobom posiadającym własny fanpage, na którym sami publikują i wszystkim, którzy potrzebują połączyć obraz z tekstem a nie chcą albo nie mogą nauczyć się projektowania.
- Każdemu, kto potrzebuje wykonać projekt jednorazowo, np. zrobić kartkę na imieniny cioci.
- Grafikom, których klienci potrzebują dużej ilości grafik społecznościowych na „zaraz”. Dzięki Canvie możecie przygotować dla nich gotowe szablony i odciążyć się z tego typu pracy.
Wśród licznych plusów Canva ma oczywiście również minusy. Po pierwsze jest to automat, zatem wszystko, co powstaje w aplikacji jest powielane na wiele różnych sposobów. Jeśli w projektowaniu cenicie właśnie oryginalność to Canva może co najwyżej posłużyć za źródło wiedzy o tym, co jest „na czasie”. Po drugie jest to narzędzie mocno ograniczone, zwłaszcza w oczach osoby, która zajmuje się profesjonalnie tworzeniem fotomanipulacji czy retuszem. Po trzecie, kiedy próbujemy w nim „projektować” to dla profesjonalisty będzie to narzędzie bardzo toporne. Nie warto zatem „przesiadać się” z InDesigna na Canvę. Warto natomiast zaproponować zaznajomienie się z nią tej jednej osobie, która ciągle wraca z prośbą o zrobienie szybkiej grafiki w ramach koleżeńskiej przysługi.