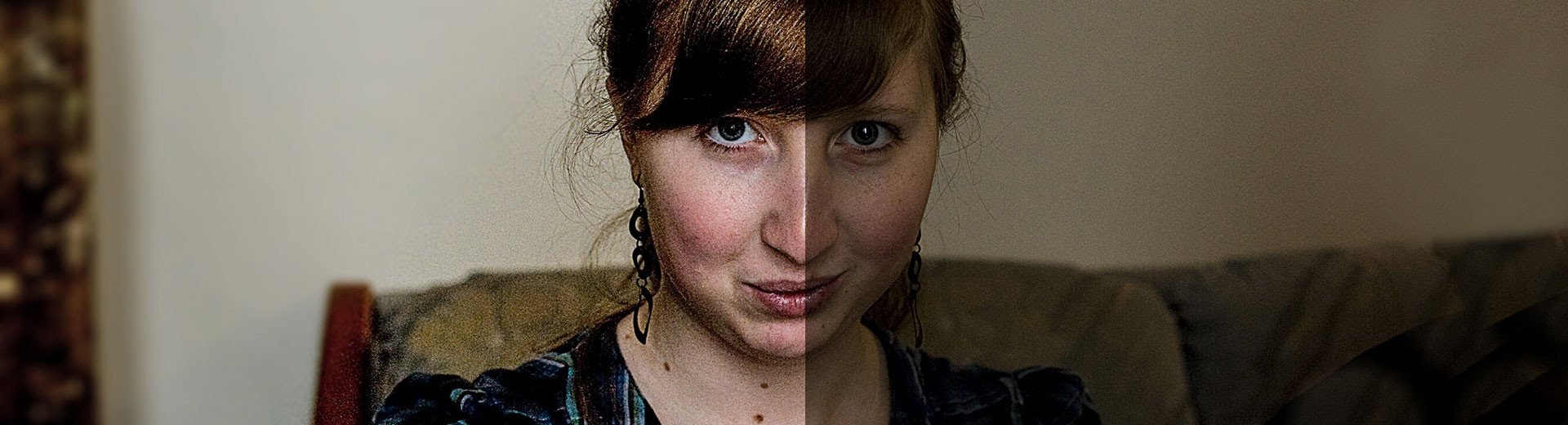Rozwijając temat, który pojawił się w poprzednim artykule chcę pokazać wam kilka kolejnych opcji i technik, które znaleźć można w Photoshopie od dawna, a nie każdy czy to o nich pamięta czy też wie, w jaki jeszcze sposób można z nich korzystać. Wszystkich zainteresowanych tematykę zapraszam także do przeczytania mojego wcześniejszego tekstu.
Na potrzeby tutoriala posłużyłem się ponownie zdjęciem autorstwa Luigi Morante, które odnalazłem na serwisie Flickr.com. Jest to zdjęcie wyjątkowo wymagające, bo zaszumione, co widać na niektórych przybliżeniach efektów. Podczas dobierania swoich – zawsze zwracajcie na to uwagę.
JPG, jako RAW
Można łatwo zapomnieć o tym, że zamiast przeciągania zdjęcia do Photoshopa czy korzystania z polecenia Plik→Otwórz można posłużyć się poleceniem Plik→Otwórz jako…. Da nam to dostęp do niedostępnych zazwyczaj opcji, takich jak otwarcie plików JPG poprzez moduł Camera Raw, który jak wiadomo – ma potężne możliwości korekcji zdjęć, których nie daje żadne inne narzędzie zawarte w Photoshopie.
Aby skorzystać z tej opcji, po wybraniu polecenia Plik→otwórz jako…/File→open as…, musimy wskazać nasz plik i zamiast od razu wybrać opcję Otwórz, z rozwijalnej listy nad tym przyciskiem wybrać Camera Raw. Dopiero teraz otwieramy zdjęcie. W tym miejscu uwaga – jeżeli otworzymy w ten sposób plik z warstwami, zostaną one automatycznie spłaszczone do jednej.
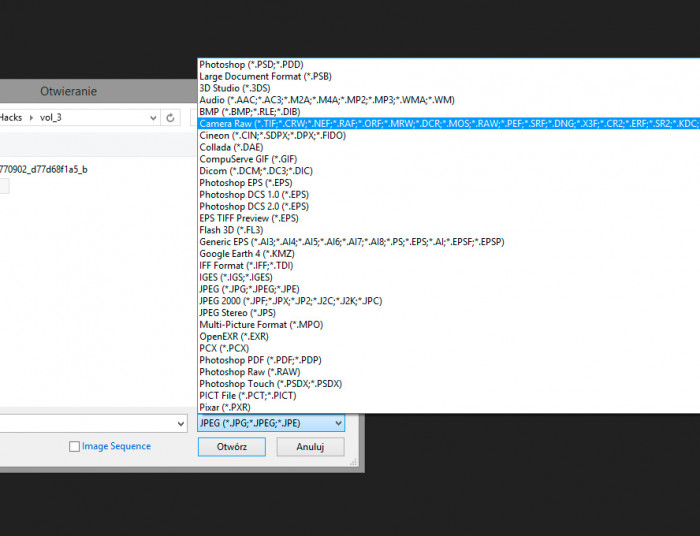
Cudów jednak nie ma i skorzystanie z tej opcji nie odkryje przed nami wszystkich dobrodziejstw, jakie daje nam robienie zdjęć w RAWach, jednak pozwoli nam to skorzystać z kilku ciekawych opcji tego narzędzia, głównie w sferze doświetlania i edycji barw.
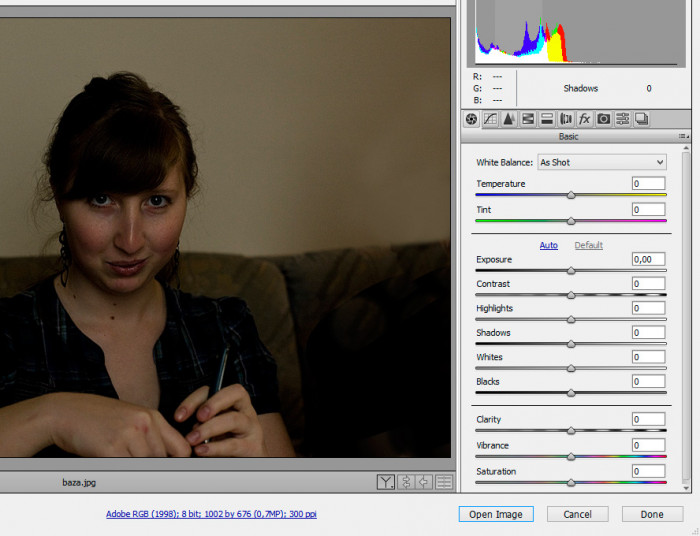
Opis szerszego zastosowania tego modułu pozostawię na przyszłe lekcje, w tym konkretnym przypadku posłużyłem się głównie zwiększeniem ekspozycji i jasności, aby zdjęcie nie było takie ciemne. Wspomnę jeszcze o jednym istotnym elemencie, którego nie ma w innym miejscu w Photoshopie – mianowicie o regulacji tonalnej barwy pomarańczowej – dla każdego, kto chciałby mieć kontrolę nad tym, jak wygląda odcień skóry osoby fotografowanej.
Alternatywnie, możemy użyć tego samego narzędzia to edycji jednej wybranej warstwy w naszym pliku. Aktywujemy tą opcję przy użyciu polecenia Filtr→Camera RAW (SHIFT+CTRL+A)
Sprawdzony sposób na czerwone oczy
W tym miejscu należy się wyjaśnienie – zasymulowałem efekt czerwonych oczu na zdjęciu na potrzeby tutoriala. W rzeczywistości zdjęcie nie posiada tego mankamentu. Jest to jednak niechciany efekt, który może trafić się każdemu. Oczywiście Photoshopie znajduje się narzędzie redukcji czerwonych oczu, jednak według mnie nie daje ono miarodajnych efektów, znaleźć je możecie również we wspomnianym wcześniej module Camera Raw. Tym razem chcę wam pokazać sposób, który bardzo przypadł mi do gustu i który daje bardzo dobre rezultaty. Od momentu, gdy go poznałem, nie stosuję innej metody – nie ma takiej potrzeby.

W pierwszym kroku, powinniśmy ustalić, gdzie tak naprawdę znajduje się problem. Namierzymy go łatwo korzystając z kanałów. Włączając podgląd wyłącznie kanału czerwonego wyraźnie widzimy, że kwestia dotyczy tego właśnie miejsca.
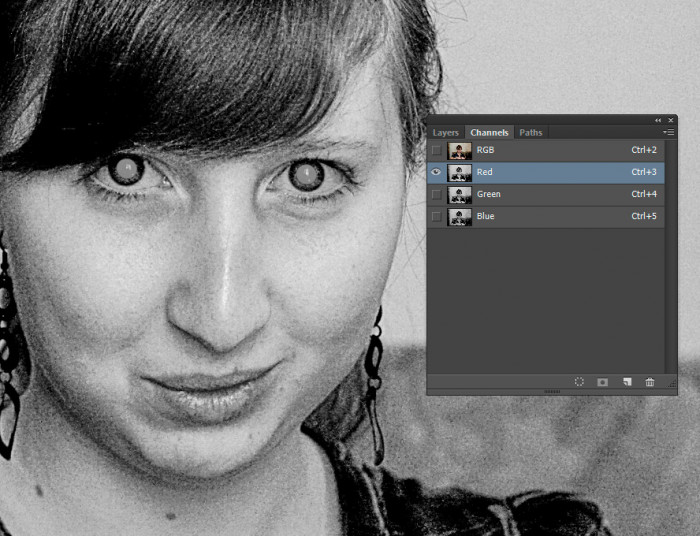
Przeglądając kolejne kanały zobaczymy, że w przypadku kanału zielonego defekt nie występuje, natomiast przy kanale niebieskim oczy mają nieco intensywniejsze rozjaśnienia. Powinniśmy wybrać kanał, w którym jest najmniej dodatkowych elementów, takich jak rozjaśnienia czy widoczne piksele, czyli w tym przypadku jest to kanał zielony.
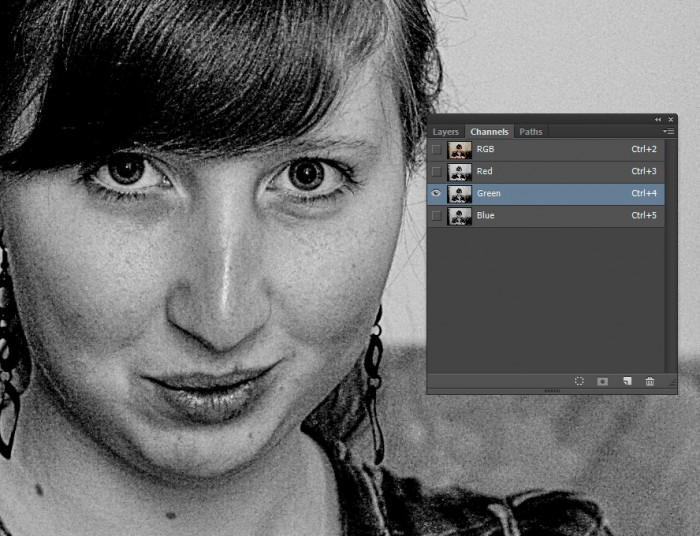
Często wybierając do dalszej obróbki inny kanał pojawią się nam niechciane elementy lub efekty, jak np. fioletowe rozbłyski lub barwna obwódka wokół źrenicy.
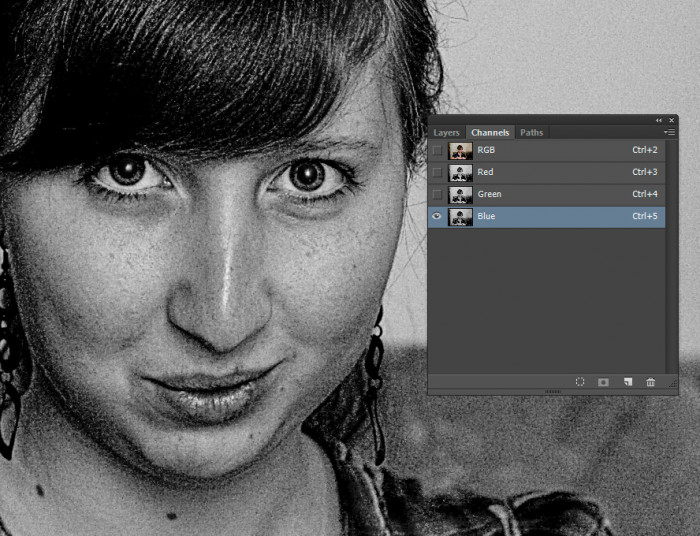
Przełączmy się z powrotem na podgląd na wszystkie kanały RGB, tak abyśmy widzieli obraz w normalnych barwach. Następnym krokiem będzie proste zaznaczenie źrenicy oczu przy użyciu narzędziaZaznaczanie eliptyczne / Elliptical marquee tool, z lekkim naddatkiem poza czerwony obszar. Naddatek ten spowoduje bardziej realistyczne przejście tonalne i powinien wynosić zaledwie +1 lub +2 px z każdej strony. Następnie wybieramy z menu Obraz→Zastosuj obraz / Image→Apply image. Jako źródło pozostawiamy nasz obraz, a jako warstwę wybieramy tą, na której jest nasze zdjęcie. Przy jednej warstwie jest to oczywiste, jeżeli jednak pracujemy na pliku z wieloma warstwami, należy pilnować tych parametrów. Przy pojedynczym zdjęciu na jednej warstwie, domyślne ustawienia powinny być od razu poprawne. W tym oknie dialogowym zmieniamy tylko dwie rzeczy – kanał (w naszym przypadku zielony) oraz sposób krycia na Ciemniej / Darken. Efekt będzie od razu widoczny. Możecie sprawdzić, jakie efekty daje kanał niebieski i ewentualnie inny tryb mieszania.
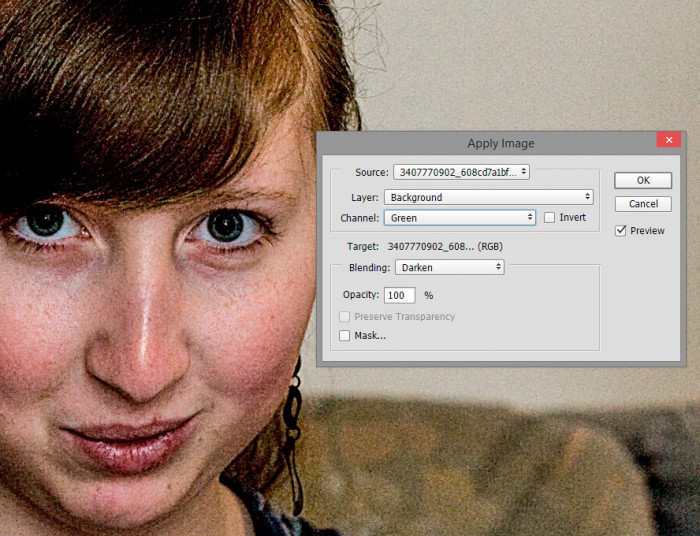
Subtelne wyostrzanie
W poprzedniej części przedstawiłem sposób na wyostrzanie z użyciem filtra górnoprzepustowego (high pass), tym razem przedstawię wam sposób, który daje bardzo subtelne rezultaty i generuje jednocześnie nieco mniej rzucający się w oczy kontrast przy krawędziach.
Cała sztuczka polega na tym, mówiąc w pewnym uproszczeniu, aby wyostrzyć tylko jasne elementy zdjęcia. Ażeby to wykonać, musimy na chwilę przełączyć się z trybu RGB na tryb Lab. Wybieramy zatem z górnego menu Obraz→Tryb→Lab / Image→Mode→Lab color. Po przełączeniu się w ten tryb, nasz panel kanałów będzie wyświetlał nieco inne informacje. Wybierzmy zatem kanał „Lightness” i następny krok wyostrzania wykonamy właśnie na nim.
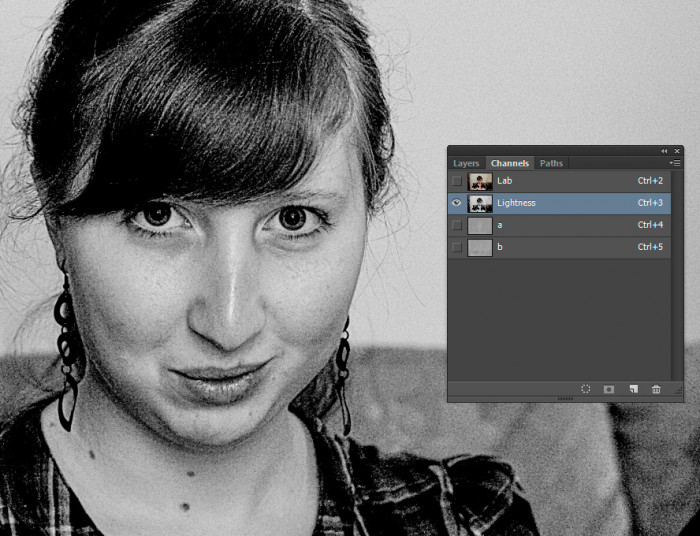
W tym przypadku posłużyłem się inteligentnym wyostrzaniem, ustawiając niewielkie wartości ze względu na stosunkowo duży szum na zdjęciu. Wy, w swoim przypadku możecie oczywiście zastosować takie wartości, które będą odpowiednie do waszych zdjęć. Pierwsze trzy suwaki odpowiadają za siłę efektu, pozostałe za jego „wtapianie” w zdjęcie. Gdy już efekt będzie zadowalający, przełączamy się ponownie na tryb RGB.
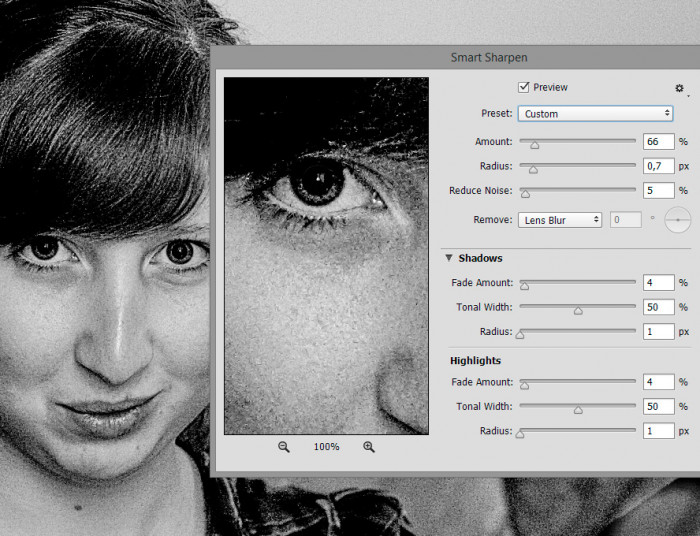
W tym miejscu warto wspomnieć o pewnym uproszczeniu, które można zastosować. Przed wszystkimi krokami w tym punkcie, zdjęcie można w pierwszej kolejności zamienić w obiekt inteligentny i dopiero je przekształcić w zdjęcie w trybie Lab. Da nam to zdjęcie Lab w pliku RGB. Oczywiście finalna reprodukcja na ekranie będzie w trybie RGB, kwestia dotyczy tylko dostępu do niektórych funkcji, tak jak chociażby wyżej wymieniona. Idąc jeszcze krok dalej, zdjęcie w trybie Lab można jeszcze raz przekształcić na obiekt inteligentny, aby można było stosować do niego niedestruktywne filtry. O tych metodach opowiem wkrótce, przy okazji przygotowania zdjęć na potrzeby komercyjnych projektów.
Rozmywanie tła za pomocą kanałów
Do rozmywania partii obrazu jest wiele narzędzi, szczególnie w ostatnich wersjach Photoshop został wzbogacony w oddzielną galerię filtrów rozmyć, które to dają całkiem przyzwoite efekty. Co jednak, gdy chcemy mieć większy wpływ na to, które partie obrazu zostaną rozmyte, zachowując przy tym naturalny wygląd i nieregularny kształt rozmycia?
W tym celu posłużymy się… oczywiście kanałami. W palecie kanałów, tworzymy nowy – tymczasowy, na którym wykonamy szybką selekcję partii obrazu. Zaraz po jego utworzeniu, obraz powinien stać się czarny. Jest tak dlatego, iż automatycznie zostały wyłączone z podglądu pozostałe warstwy barwne. Przywrócimy normalny podgląd, klikając na ikonę oka przy kanale RGB.
Będąc nadal na naszym nowoutworzonym kanale, zaczynamy rysować białym, dużym i miękkim pędzlem po obszarach, których rozmycie ma nie dotyczyć. Możemy również posiłkować się gradientem, aby rozmycie było jeszcze bardziej płynne. Całość przypomina rysowanie w trybie szybkiej maski. Gdy mamy już zaznaczoną część odpowiednio do naszego zdjęcia, odwracamy warstwę poleceniem Obraz→Dopasowania→Odwróć / Image→Adjustments→Invert lub też z użyciem skrótu klawiaturowego SHIFT+CTRL+I. Rezultat powinien być taki, iż obszar, który ma być ostry będzie zaznaczony na czerwono. Jeżeli chcemy, możemy również zmienić nazwę kanału. Ułatwi nam to edycję pliku, jeżeli podobny efekt chcemy wykonać na kilku warstwach lub w kilku krokach dla zwielokrotnienia efektu.
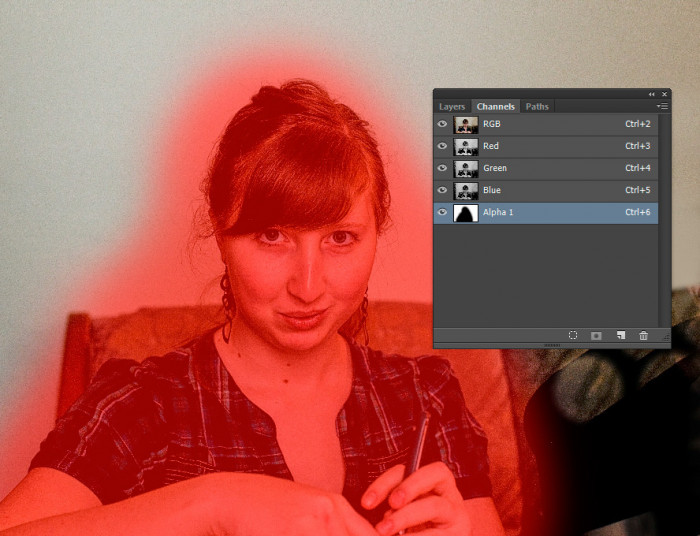
Przyszła pora na rozmycia zdjęcia. Do tego wykorzystamy rozmycie soczewkowe Filter→Blur→Lens blur…. Zastosowanie tego narzędzia w tym przypadku, różni się od „zwyczajowego” tylko jednym krokiem – wybraniem naszego kanału. Znajduje się on na rozwijalnej liście „Mapy głębi” (Depth map). Jeżeli stworzyliście kanał z miękkimi krawędziami, wtapianie efektu rozmycia w obraz będzie delikatne. Jeżeli nie – zawsze możecie wrócić do poprzedniego kroku i dostosować efekt.
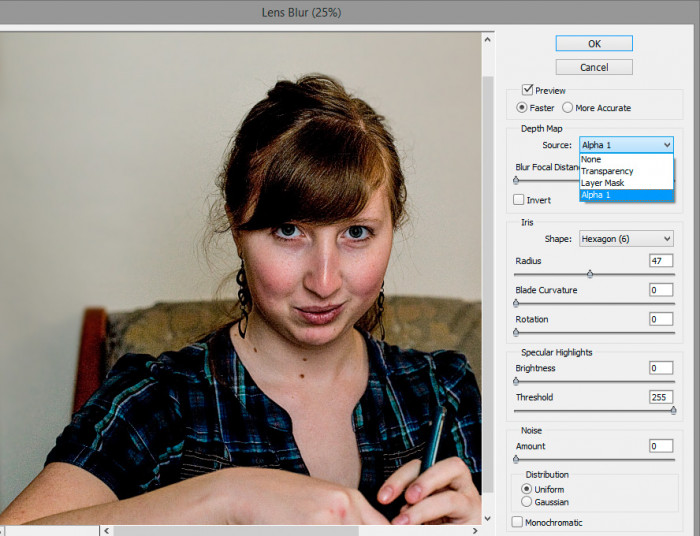
Podkolorowanie włosów
Ostatnim krokiem w tym tutorialu będzie lekkie uwydatnienie barwy włosów w taki sposób, aby dodać do nich naturalnie wyglądające rozjaśnienia. Jest to bardzo prosty krok, który zaczniemy od wybrania odpowiedniej barwy. Próbkowanie pipetą najlepiej ustawić nieco większe wartości niż punktowe, ja przeważnie używam próbkowania 5×5. W innym przypadku próbka barwna może być przekłamana m.in. ze względu na zaszumienie zdjęcia, tak jak ma to miejsce w tym przypadku. Wybieramy zatem próbkę barwną z jasnych części włosów.
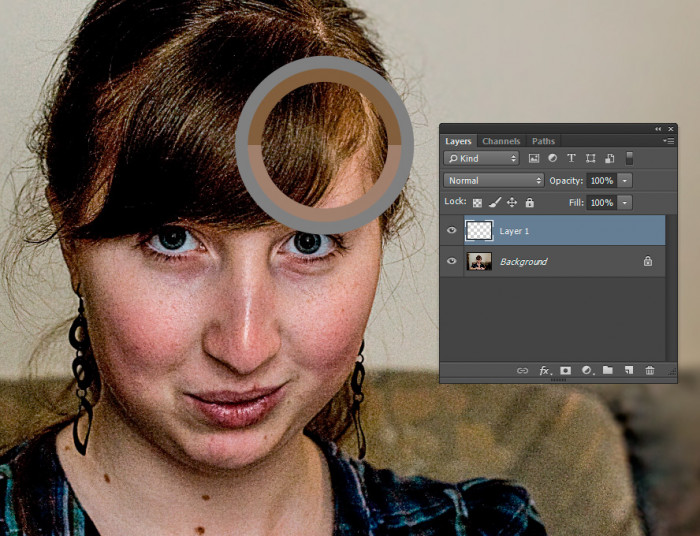
Tworzymy następnie nową warstwę, na której będziemy malować rozjaśnienia. Wybieramy duży, miękki pędzel, zalecam również zmniejszenie krycia pędzla do ok. 30%, tak aby uzyskać stonowany efekt. Malujemy następnie miejsca, które chcemy uwydatnić. Warto kilkukrotnie pomalować miejsca, które już teraz są jasne, natomiast te ciemniejsze, gdzie rozjaśnień jest niewiele, potraktować bardziej subtelnie. Jeżeli zrobimy odwrotnie, możemy przez to uzyskać płaski, nienaturalny efekt. Chodzi o to, aby uwydatniać elementy zdjęcia w subtelny sposób, zachowując jednocześnie naturalność i przestrzenność obiektów w kadrze.
Gdy mamy już przygotowaną warstwę z rozjaśnieniami, ustawiamy jej tryb mieszania na „Rozjaśnianie” (Color dodge). Da nam to efekt podbicia koloru, który możemy nieco zmniejszyć, jeżeli wydaje się być zbyt silny, regulując przezroczystość warstwy.
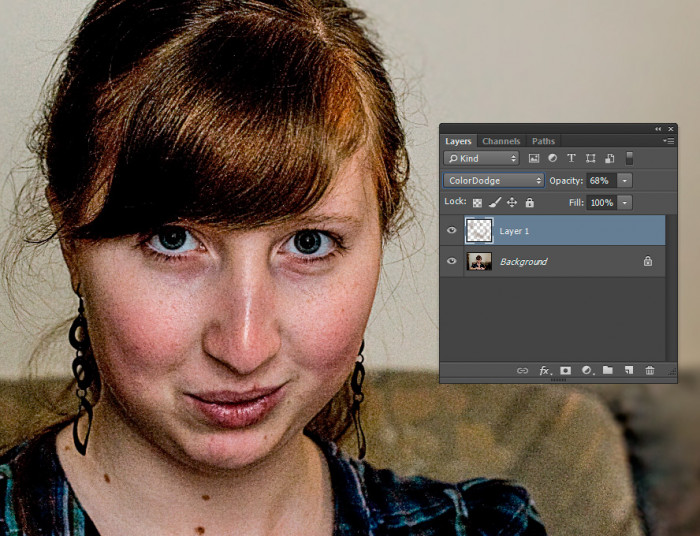
Możemy posłużyć się ewentualnie inną barwą, jeżeli chcielibyśmy pokreślić w ten sposób np. oświetlenie otoczenia.
I ponownie – z użyciem tych kilku prostych zabiegów jesteśmy w stanie uratować zdjęcie, które nie wyszło nam tak, jak tego chcieliśmy. Poniżej zestawienie „przed i po”.
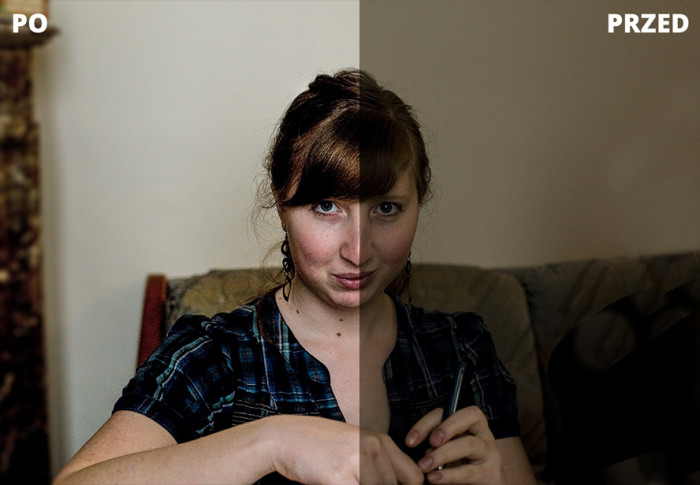
W tym odcinku to już wszystko. Mam nadzieję, że i tym razem znalazło się w nim coś ciekawego dla was. W kolejnym tutorialu opiszę, jak regulować oświetlenie obiektu, nadać mu delikatny ton, oraz selektywnie i w naturalny sposób wyostrzać elementy, aby wszystkie te zabiegi wyglądały bardziej naturalnie.