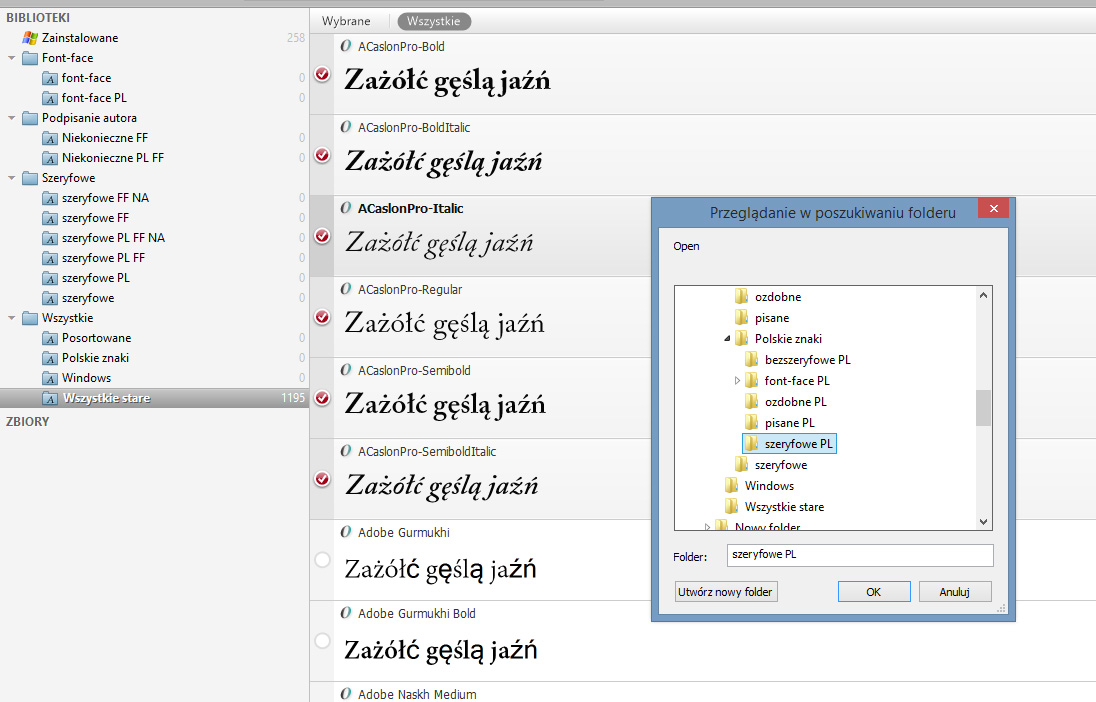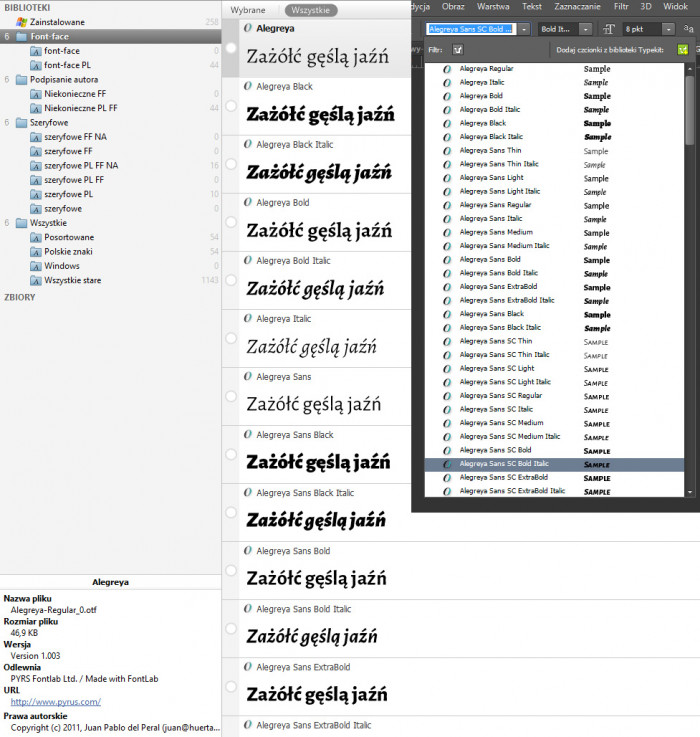Z każdego zestawienia darmowych fontów z polskimi znakami na kolejne, moja baza rośnie coraz bardziej. Paradoksalnie – zwiększająca się ilość krojów sprawia, że zamykam się coraz bardziej w mojej ulubionej grupie, ponieważ najzwyczajniej nie jestem w stanie przejrzeć ich wszystkich przy każdym projekcie. W takich wypadkach niezbędny jest więc jakiś system zarządzania fontami i wydaje mi się, że właśnie znalazłam swój.
Programem, na który jako jedyny przyciągnął moją uwagę, jest omawiany już wcześniej Nexus Font dostępny do pobrania za darmo na komputery z systemem Windows. Co wyróżnia go na tle innych? Przede wszystkim działa… i ma kilka ciekawych rozwiązań, które pozwalają na grupowanie i wyświetlanie odpowiadających nam w danym momencie krojów. Niestety tak okrojona użyteczność to i tak bardzo wiele, jak na wcześniej przeglądane przeze mnie rozwiązania.
W tym artykule przedstawię wam krótki poradnik pokazujący, jak postanowiłam uporządkować fonty na swoim komputerze oraz jak w ogóle tego dokonać za pomocą programu. Oczywiście nie mówię, że jest to sposób najlepszy – program można wykorzystywać dowolnie. To tylko mój punkt widzenia.
Podczas podchodzenia do porządkowania swoich krojów należy się zastanowić, jakie są najważniejsze kryteria, jakie bierzemy pod uwagę podczas wybierania odpowiednich fontów do kolejnych projektów. U mnie jest to po kolei: obecność polskich znaków, możliwość wykorzystania jako font-face, konieczność podpisania autora. Dodać można także możliwość wykorzystywania komercyjnego – ja z zasady i dla bezpieczeństwa takich krojów nie ściągam.
Następnie już opcje wizualne – czy krój jest szeryfowy, bezszeryfowy, ozdobny, pisany, itp. Takie uporządkowanie wszystkich fontów jakie mamy w systemie jest na pewno czasochłonne, szczególnie jeśli chodzi o pierwsze kryteria związane z licencjami – trzeba je wszystkie jeszcze raz przejrzeć. Taka praca zaowocuje jednak w późniejszym czasie.
Sposób działania Nexus Font jest dość prosty. Do wszystkich fontów zainstalowanych na naszym komputerze możemy dodać dowolną grupę lub zbiór (dwie opcje dostępne z poziomu programu). Aby więc samo korzystanie z nich miało sens – warto wyczyścić swój system z niepotrzebnych nam krojów. Idealnie pracę na programie należałoby zacząć od „czystego” Windowsa zaraz po formatowaniu, jednak nie często możemy sobie na to pozwolić.
Czyszczenie dysku z niepotrzebnych fontów
Trudno wskazać mi najlepszy sposób na usunięcie wszystkich krojów, których nie potrzebujemy, więc postanowiłam zrobić to metodą dość inwazyjną – usunąć wszystkie fonty na których usunięcie zezwoli mi Windows, oprócz tych systemowych, które kojarzę i wiem, że są wykorzystywane, a następnie dodawać ręcznie te, których nieobecność będzie widoczna. Dzięki temu ograniczyłam mój zbiór do naprawdę niewielu, przez co nie będę miała problemu w znalezieniu tych wybranych po dodaniu ich do Nexus Font. Moja lista wygląda teraz bardzo skromnie.
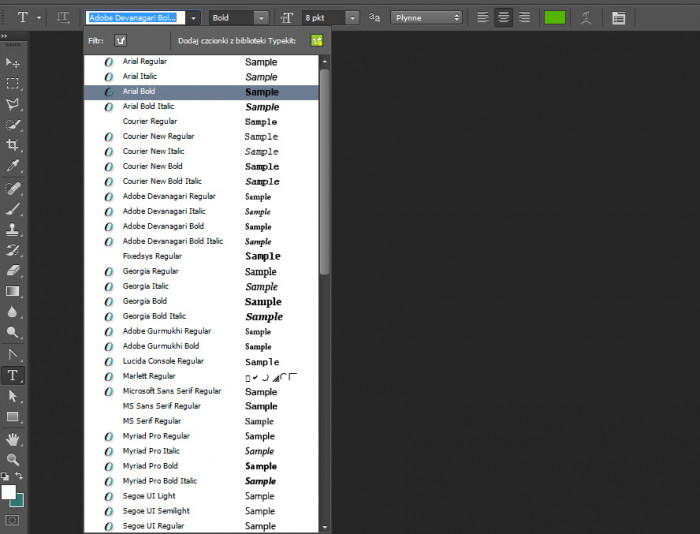
Fonty usuwać możemy zarówno z poziomu Windows – folder Fonts oraz przez program do zarządzania nimi.
Trzeba przyznać, że niektóre kroje z Windowsa mogą przydać się w niektórych sytuacjach – chociażby podczas tworzenia dokumentów. Jeśli posiadamy czystą ich listę, możemy je wykorzystać i włączać w różnych sytuacjach w zależności od potrzeb, ale o tym później.
Przyznam, że nie jest to optymalna opcja, także jeśli zna ktoś inny sposób wyczyszczenia niepotrzebnych systemowych krojów – dajcie znać.
Zarządzanie fontami w Nexus Font
Omawiany program daje nam dwie różne opcje zarządzania krojami – za pomocą folderów fizycznie istniejących na naszym dysku oraz zbiorów. Łatwiejszą i wygodniejszą opcją według mnie są foldery (przede wszystkim dlatego, że same się aktualizują po wrzuceniu do nich pliku), dlatego to na nich oprę mój podział.
Tworzymy strukturę katalogów
Niestety nie ma tak łatwo, nic nie podzieli nam się samo. Czeka nas teraz dość mozolna praca polegająca na sortowaniu aktualnie dostępnych fontów na poszczególne foldery. Oprócz osób z wyjątkowym samozaparciem, większość z nas nie zrobi tego w jeden dzień – szczególnie, że jeszcze trzeba pracować. Nie ma jednak obawy, sortowania można dokonywać na bieżąco i tymczasowo pracować także na starych bazach plików.
W tym momencie należy zastanowić się nad kolejnością występowania listy katalogów w naszych folderach. Trzeba to zrobić tak, żeby tracić jak najmniej krojów podczas dobierania i równocześnie nie musieć przeklejać ich w różne miejsca. Można więc podzielić je na foldery po szczegółowej informacji na temat licencji lub wybrać ich niektóre z wartości. Program nie pozwala na zmienianie nazw folderów – muszą to być dokładnie takie, jakie mamy w systemie, dlatego należy jak najbardziej je uprościć. Kolejność filtrowania wszystkich krojów jest następująca: Czy posiada polskie znaki?
→ Czy można wykorzystywać jako font-face?
→ Czy trzeba podpisać autora?
. Ustaliłam dla nich następujące skróty kolejno: PL → FF → NA.
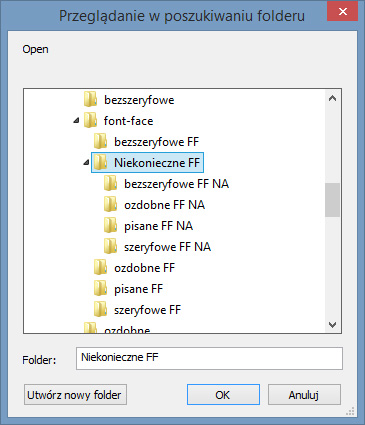
Układ folderów z podziałem na font face oraz podpisanie autora pojawia się dwukrotnie, ponieważ chcę móc grupować je także bez uwzględnienia posiadania polskich znaków. W każdym z pokazanych folderów stworzyłam także cztery dodatkowe dedykowane podziałowi graficznemu krojów – szeryfowe, bezszeryfowe, ozdobne, pisane. Katalogów tych zapewne dojdzie podczas sortowania fontów, nie ma jednak problemu, aby w każdej chwili je dodać.
Tworzenie grup na bazie folderów
Przechodzimy teraz do programu. Na potrzeby mojego sortowania stworzę następujące grupy:
- Wszystkie – zawierające folder ze wszystkimi posortowanymi fontami, pozostałymi, nieposortowanymi (starymi krojami, krojami z Windows, itp) oraz te z polskimi znakami;
- Font-face
- Podpisanie autora
- Szeryfowe
- Bezszeryfowe
- Pisane
- Ozdobne
Grupę tworzymy w bardzo prosty sposób – wystarczy kliknąć prawym przyciskiem myszy na boczny pasek i wybrać Dodaj grupę.
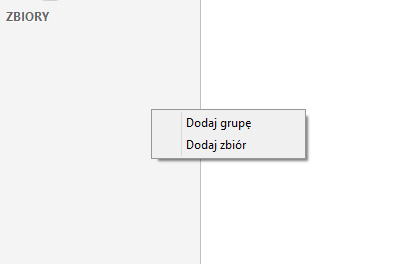
Po stworzeniu wszystkich grup można przystąpić do dodawania do nich folderów. Robimy to klikając prawym przyciskiem myszy na wybraną grupę i wybieramy Dodaj folder.
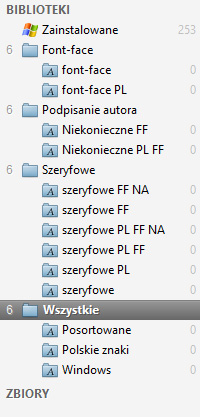
Moja lista bibliotek wygląda jak na obrazku powyżej. Dzięki takiemu podziałowi możemy wybrać:
- wszystkie fonty, których autorzy pozwalają na wykorzystanie jako font-face oraz takie, które dodatkowo mają polskie znaki;
- wszystkie fonty, których autorzy nie wymagają podpisania autora oraz zezwalają na wykorzystanie jako font-face oraz takie, które dodatkowo mają polskie znaki;
- wszystkie fonty szeryfowe z podziałem na wcześniej wylistowane rozróżnienia – o tym która grupa ma jakie właściwości informuje nas skrót obok nazwy (powinny być także podobne foldery dla pozostałych stylów);
- wszystkie fonty w folderze z fontami oraz jego podfoldery – wszystkie posortowane, wszystkie z polskimi znakami lub należące do innych folderów. Tutaj dla przykładu te, które wyrzuciliśmy sobie z Windowsa. Na początek na pewno warto dodać tam także wszystkie stare kroje, żeby można było do nich wracać w razie potrzeby;
Biblioteka którą utworzyłam, to jedynie szablon, jest pusta. Muszę zatem umieścić tam moje fonty. Mogę to zrobić ręcznie je przenosząc lub za pomocą programu. Muszę więc dodać wszystkie stare do katalogu głównego i jako folder do programu. Teraz za pomocą opcji Skopiuj do folderu lub Przenieś do folderu można porządkować swoje kroje. Jest to proces czasochłonny i wymagający sporo sprawdzania (szczególnie jeśli chodzi o licencje). W dolnyn panelu, po kliknięciu na dany plik, możemy sprawdzić informacje o foncie i autorze, czasem można wyciągnąć z tego licencję, czasem link do jej sprawdzenia.
Po posegregowaniu części krojów możemy sprawdzić jak to działa. Aby wybrać odpowiadający nam zbiór i dodać go do listy systemowych, wystarczy kliknąć na odpowiednią grupę.
Aktualnie spora część plików widocznych w Photoshopie to te, które musiały pozostać po Windowsie, jednak po dodaniu większej ilości krojów, na pewno zginą w tłumie.
Tworzenie zbiorów
Kolejną metodą porządkowania fontów są zbiory dostępne w programie. To nic innego, jak wirtualne grupy, które możemy tworzyć z dowolnych kombinacji fontów dodanych do programu, bez konieczności przenoszenia plików w drzewie katalogów. Za pomocą zbiorów można zrobić sobie paczki zawierające ulubione fonty do wykorzystywań internetowych, logo czy używane w konkretnych projektach do których często wracacie. Wystarczy kliknąć prawym klawiszem na zaznaczoną grupę krojów i wybrać Dodaj do zbioru → Dodaj zbiór… lub dodać do wcześniej stworzonego.
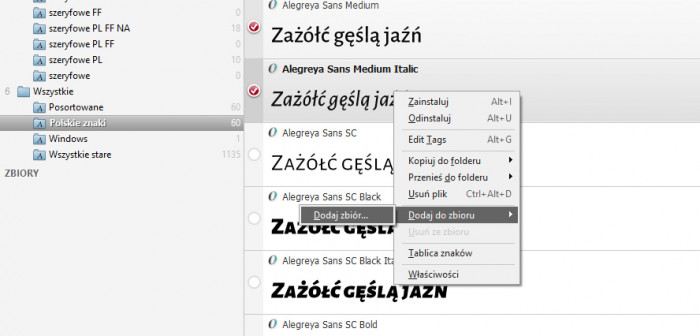
W moim programie na pewno znajdą się takie zbiory, jak: ulubione, ładnie renderujące się w przeglądarce, logo. Bardzo często widzę sporo ciekawych krojów, które nie mają polskich znaków – zazwyczaj ich nie pobieram, aby nie zaśmiecać sobie listy. Teraz jednak będę mogła to zmienić.
Nie znalazłam opcji dodawania programu do auto startu z jego poziomu. Aby to zrobić w Windows 8 należy kliknąć Windows + R, następnie wpisać shell:Startup i w otwartym katalogu wkleić skrót do programu. Program zapamiętuje ostatnio dokonanego wyboru katalogów, także jeśli ustalicie już swój ulubiony – nie musicie martwić się jego wybieraniem za każdym razem.
To wszystko, co przygotowałam dla was tym razem. Mam nadzieję, że program i ten poradnik pomogą wam zapanować nad krojami, jakie nazbierały się w systemie. Jeśli macie jakieś inne sposoby radzenia sobie z tym problemem – dajcie znać, jestem ciekawa!