Przygotowanie do druku, to bardzo ciekawy i złożony temat, nic więc dziwnego, że budzi zainteresowanie wśród czytających, a artykuł Łukasza wciąż jest jednym z popularniejszych na Grafmagu. W moim tekście chciałbym przybliżyć Wam temat, który może narobić kłopotów nawet doświadczonemu grafikowi, czyli przygotowanie do druku okładki razem z lakierem UV. Wiedzę z tego poradnika wykorzystacie również to przygotowania okładki zdobionej brokatem lub innymi metodami w której wykorzystuje się maskę.
Solidna podstawa – dobry druk
W każdej branży dobrze mieć solidną podstawę. Nie inaczej jest również w projektowaniu materiałów do druku. Dobrze przygotowana okładka nie przysporzy nam bólu głowy i strat finansowych po źle wydrukowanym nakładzie. Poniżej najważniejsze informacje dotyczące dobrze przygotowanego pliku graficznego.
Zaczynamy od stworzenia poprawnego dokumentu (aby było trudniej, okładka będzie wymagała przygotowania bitmapy w Photoshopie). Na potrzeby artykułu format katalogu netto będzie miał 176 mm × 250 mm. Tylko przypomnę, do druku projektujemy 300 dpi, Coated FOGRA39 (ISO 12647-2:2004).
Chcę w tym momencie zaznaczyć, że katalog przygotowujemy w programach do składu, importując tam bitmapy (np.: Indesign). W artykule będę używał oprogramowania Adobe. Jednak są wyjątki od reguły. W sytuacjach bez wyjścia wykorzystamy Photoshop, tworząc dokument o wymiarach okładki katalogu. Finalnie i tak zostanie on zaimportowany do Indesign, w którym stworzymy pozostałe elementy.
W każdym dokumencie koniecznie musimy przygotować rozmiar, marginesy oraz spady – opiszę jak sobie z tym poradzić. Uważam, że ten sposób jest szybki, a przede wszystkim bardzo dokładny. Tworzymy dokument w Photoshop, który będzie bitmapą naszej okładki. W pierwszej kolejności przyciągamy prowadnice do każdego boku dokumentu (będzie to miejsce cięcia gotowego wydruku – format netto katalogu). Na tym etapie ustawiamy również prowadnice, aby zachować odpowiedni margines lub często spotykane określenie „bezpieczny obszar”.
Kolejnym krokiem jest powiększenie dokumentu o spady. Uważam, że do druku ofsetowego 5 mm będzie odpowiednim wymiarem, jednak zawsze warto dopytać drukarnię o to, jaką ich wielkość preferują. Wybieramy więc Obraz → Rozmiar Obszaru roboczego Alt+Crtl+C i zaznaczamy opcję „Względnie” (nie trzeba się wtedy zastanawiać, jaki będzie wymiar całego dokumentu ze spadem) – wystarczy, że swoją wartość spadu podwoimy. Pojawi się pytanie – dlaczego? Ponieważ to polecenie rozszerza dokument od jego środka. Jeśli wpiszemy wartość 5 mm nasz dokument będzie większy na każdym boku o jedyne 2,5 mm.
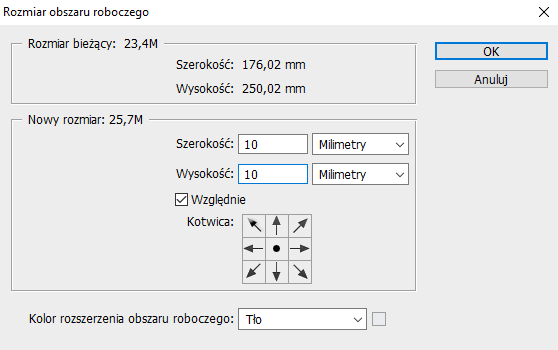
Gotowy plik PSD będzie wyglądał następująco(w tym wypadku szary obszar jest spadem):
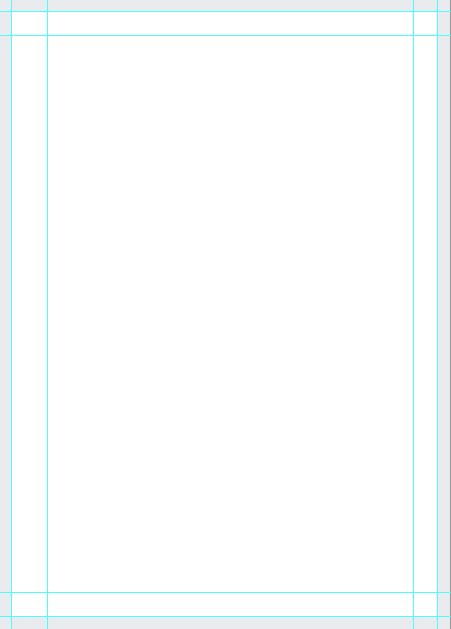
Utworzenie dokumentu Indesign
Zostawiamy na chwilę przygotowany plik PSD. Utworzymy teraz dokument w Indesign. W tym kroku ważne jest, aby utworzyć identyczny dokument jak nasz plik PSD. Szerokość, wysokość, margines oraz spad muszą być tymi samymi wartościami jak w utworzonym wcześniej pliku. Pozwoli to na importowanie w skali 1:1 oraz zminimalizuje ryzyko błędu. Zaznaczmy „strony widzące” – odpowiada to za widok w spreadach.
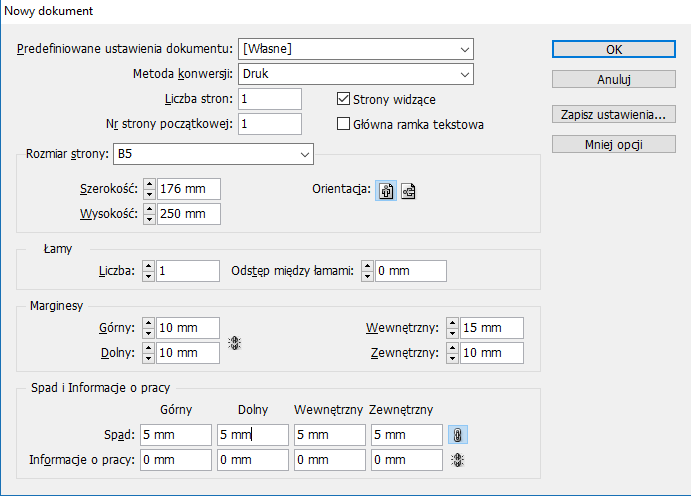
Przygotowany wcześniej plik PSD importujemy do utworzonego dokumentu Crtl+D.
Jak zauważycie, plik PSD idealnie wpasuje się w obszar roboczy. Unikniemy przesunięcia bitmapy na stronie.
Pozostałą część naszej okładki (teksty, elementy wektorowe) projektujemy w Indesign. Przygotowana na potrzeby artykułu okładka, ilustruje miejsca, które są obrazem oraz te umieszczone w Indesign (zielony obszar – bitmapa, różowy – pozostałe).
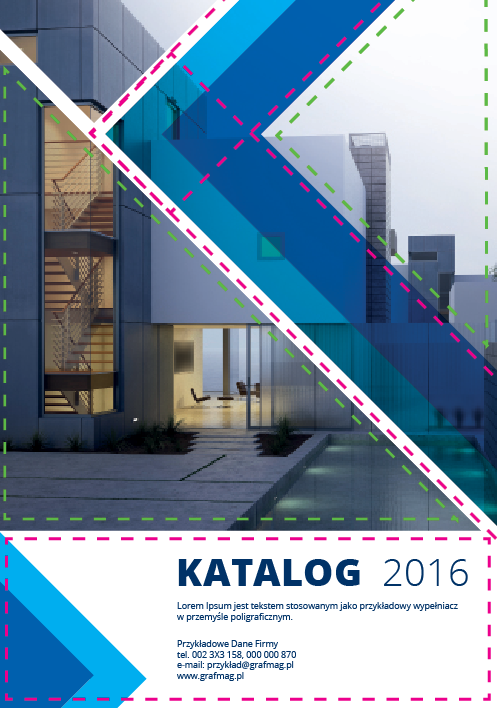
Grafik kontra drukarz – TAC.
Zanim będziemy eksportować plik do druku, dokładnie sprawdzamy kolory naszego dokumentu. Nie mam na myśli sprawdzenia pod kątem profilu, na wstępie ustaliliśmy – tego się trzymamy. Bardzo ważnym elementem jest maksymalne pokrycie farbą (TAC), potocznie „nafarbienie”.
W uproszczeniu jest to suma składowych kolorów, jakie w danym miejscu zostaną położone na papier. Warto o tą wartość zapytać osobę odpowiedzialną za druk, aby nasz plik nie wrócił z drukarni. Zwykle dla papieru kredowego powlekanego i kartonu używałem wartości 320%. Na tą wartość wpływa nawet rodzaj maszyny, na której będzie drukowany materiał (szybka rolowa wymaga mniejszej ilości farby, arkuszowa wolniejsza maszyna pozwala nawet na 360%). Dla papierów ofsetowych cienkich (np.: gazeta jest to nawet 240%).
W swoim dokumencie wartość tą sprawdzisz w okienku podgląd rozbarwień Shift+F6. Kolejno – Okno → Wyjście → Podgląd rozbarwień. Ograniczenie farb – wpisujesz wymagany procent. Indesign podświetli na czerwono miejsca, w których ustalona wartość jest przekroczona.
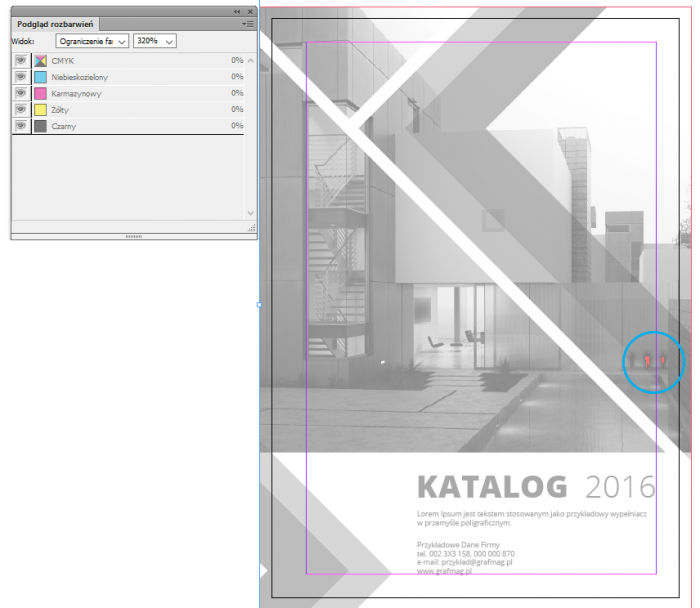
Jak widać powyżej, w tym wypadku jest to bardzo mało. Wystarczy, że otworzymy naszą bitmapę w Photoshop i odejmiemy składowych czarnego koloru we wskazanym miejscu. Przy tak małej ilości można to zrobić dowolnym narzędziem. Ja to wykonuję mieszaniem kanałów (a dokładniej czarnego), odpowiednio maskując pozostałą część obrazu.
Gdyby naszym zadaniem było przygotowanie projektu (np.: do gazety) poniżej załączam screena, który pokazuje jak wykonać konwersję na dużo niższą wartość.
Kolejno w Photoshop: Edycja → Konwertuj do profilu → Profil Własny CMYK. Kolor Farb – do gazety wybrał bym Eurostandard (gazetowy), przyrost punktu rastrowego (Dot Gain) – 30 % (warto dopytać drukarza), limit czarnej farby – czasami drukarnie wymagają 90%. Zwykle jest to 100%. Maksymalne pokrycie farbą (w skrócie TAC) – jest to wartość którą chcemy ograniczyć.
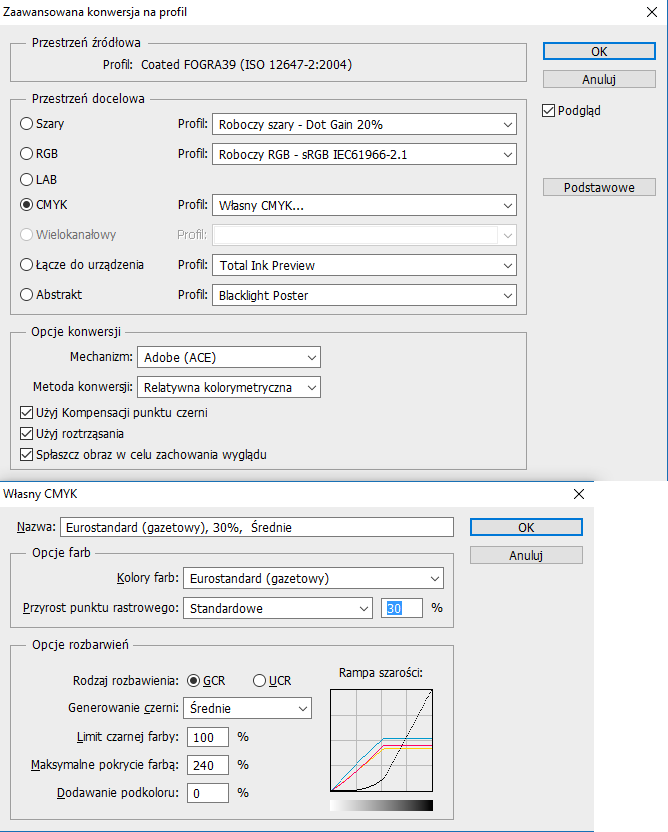
Ostatnim i najlepszym sposobem na konwersję lub przygotowanie takiego projektu jest zainstalowanie profilu drukarni. Każda profesjonalna drukarnia udostępni Wam taki profil. Instalujemy go w Photoshop i już na etapie projektowania będą odpowiednie wartości. Można go również wykorzystać do konwersji. Pamiętajcie że warto takie operacje wykonywać na kopii oryginalnego pliku.
Eksport przygotowanej okładki – mój sposób
Indesign: Plik → Eksportuj… (CTRL+E). Przedstawię Wam skrócony opis zakładek, na które warto zwrócić uwagę. Ogólne – najważniejsze jest ustawienie, które strony mają zostać wyeksportowane. Eksportujemy tylko strony okładki. Kompresja – bardzo ważna zakładka pod kątem optymalizacji rozmiaru pliku oraz jakości druku. Aby nasz katalog nie ważył 20 GB i jego jakość była odpowiednia, używam kompresji ZIP. Pozostałe opcje jak na screenie.
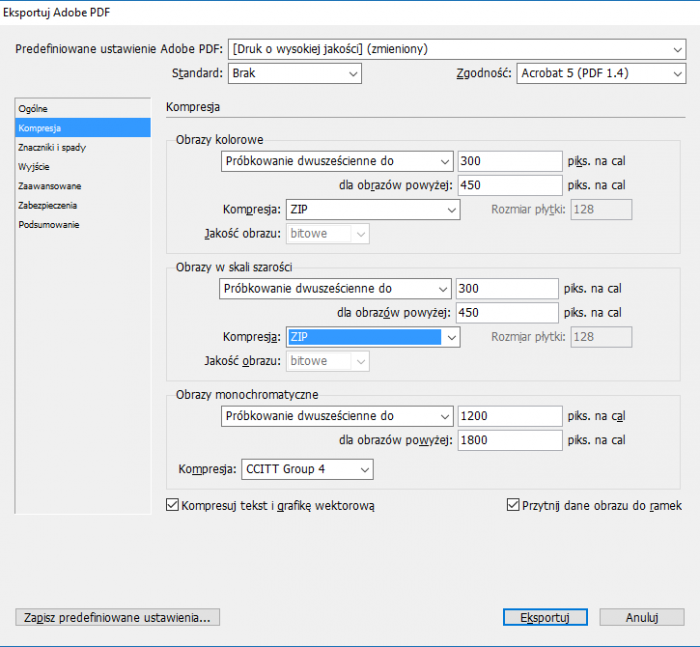
Znaczniki i spady – do druku ofsetowego (w przeciwieństwie do cyfrowego) warto zaznaczyć wszystkie znaczniki drukarskie. Uważam, że osoba, która będzie robiła montaż, nie będzie miała problemu. Wartość przesunięcia (offset), jest to odległość znaczników od krawędzi wydruku (formatu netto). Powinna być identyczna lub większa niż spad, który również ustawiamy na 5 mm. W zakładce wyjście nie konwertujemy kolorów. Uważam że tej opcji powinno się używać bardzo rzadko i tylko w wyjątkowych sytuacjach.
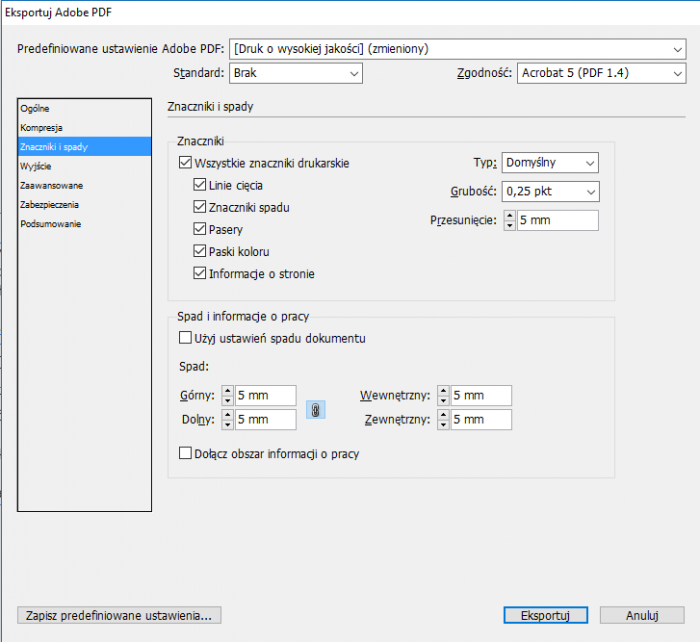
Graficzne tabu – maska lakieru UV
W skrócie przygotowanie maski lakieru polega na wyeksportowaniu tej samej strony katalogu do osobnego pliku bez grafiki do druku. Taka strona zawiera jedynie czarną aplę (100% K) w miejscach, gdzie ma zostać umieszczony lakier. Ważnym jest, aby ten plik był przygotowany w identycznym rozmiarze oraz idealnie pokrywał elementy, które mają zostać polakierowane. Dobrą praktyką będzie utworzenie nowej warstwy LAKIER.
W pierwszej kolejności powielamy elementy, które zostały zaprojektowane w Indesign. Na potrzeby artykułu będzie to tekst: „Katalog 2016”, trójkąty w lewym dolnym rogu, i szyba na bitmapie. Powielenie polega na skopiowaniu obiektów i wklejeniu ich w tym samym miejscu Alt+Shift+Ctrl+V. Wypełniamy je 100% czarnym kolorem i przenosimy do grupy LAKIER. Co w takim razie z lakierem na bitmapę? Robimy kopię pliku PSD zawierającego bitmapę, tworzymy warstwę lakier, w której dokładnie możemy narysować maskę piórkiem lub powielić elementy, jeśli są osobnymi warstwami. Pamiętajcie, aby wyłączyć wtapianie w zaznaczaniu. Zapewne pojawi się pytanie dlaczego? Odpowiedź jest prosta, lakierem można pokryć tylko 100%. Oczywiście wypełniam te elementy kolorem 100% K (dobrym nawykiem jest dodanie 1 px czarnego obrysu). Pozostałe warstwy usuwamy.
Po przygotowaniu takiej kopii pliku, w dokumencie wykonujemy dokładnie te same kroki co wcześniej (podmieniając tylko łączenie pliku PSD) i umieszczamy w nowej grupie LAKIER. Chciałbym zwrócić szczególną uwagę na powielenie elementów do nowej grupy. Gdy wykonamy to dobrze, nie będzie żadnego przesunięcia, a efekt będzie można szybko sprawdzić wyłączając poszczególne warstwy w Indesign. Gdyby zaistniała taka potrzeba, na warstwie LAKIER możemy przykrywać białym obiektem miejsca, których nie chcemy lakierować. Oczywiście wykonując do grupy LAKIER powielenie elementów.
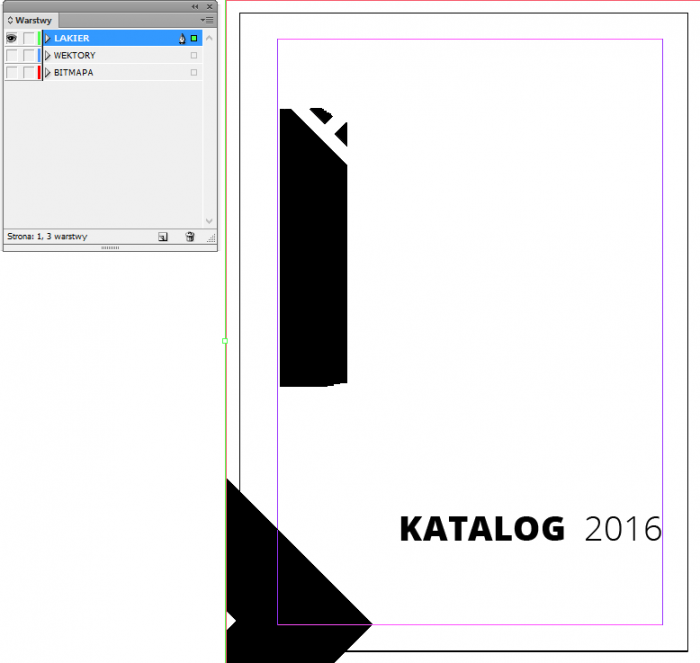
Po wyłączeniu warstw z grafiką eksportujemy plik drukarski, zachowując dokładnie te same ustawienia eksportu jak graficzny okładki. Przesyłamy do drukarni dwa, odpowiednio opisane pliki.
Dobra rada na koniec
Przed wysłaniem do druku, proponuję otworzyć te dwa pliki w Photoshopie na jedną kartę. Pozwoli Wam to bardzo dokładnie sprawdzić, czy nie powstało jakieś przesunięcie.
Czy wykonywaliście podobne elementy? Może znacie lepsze sposoby? Czekam na opinie w komentarzach.

