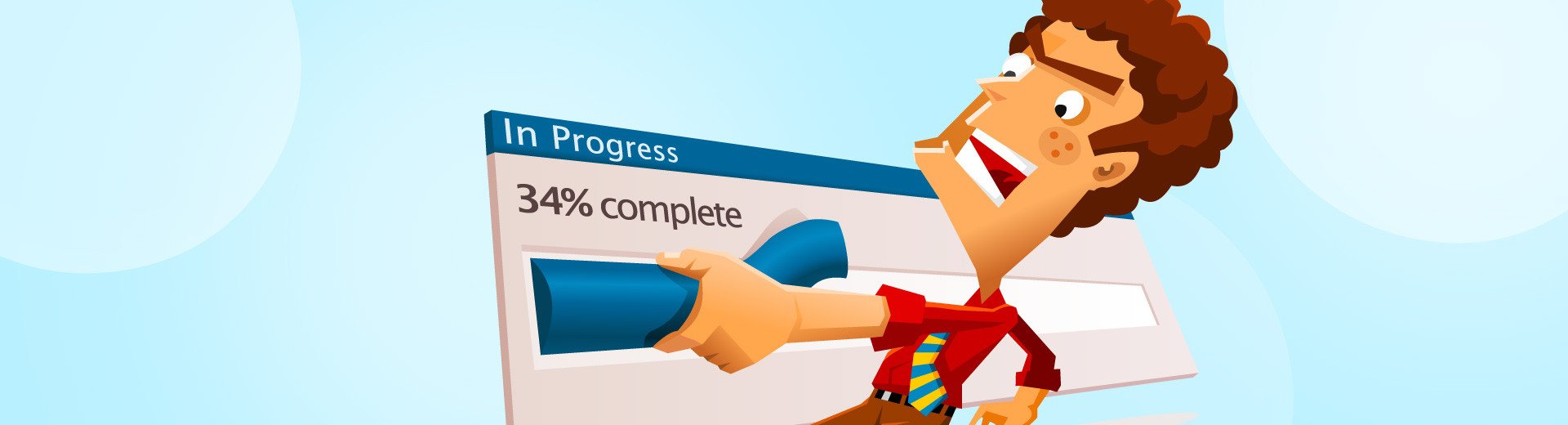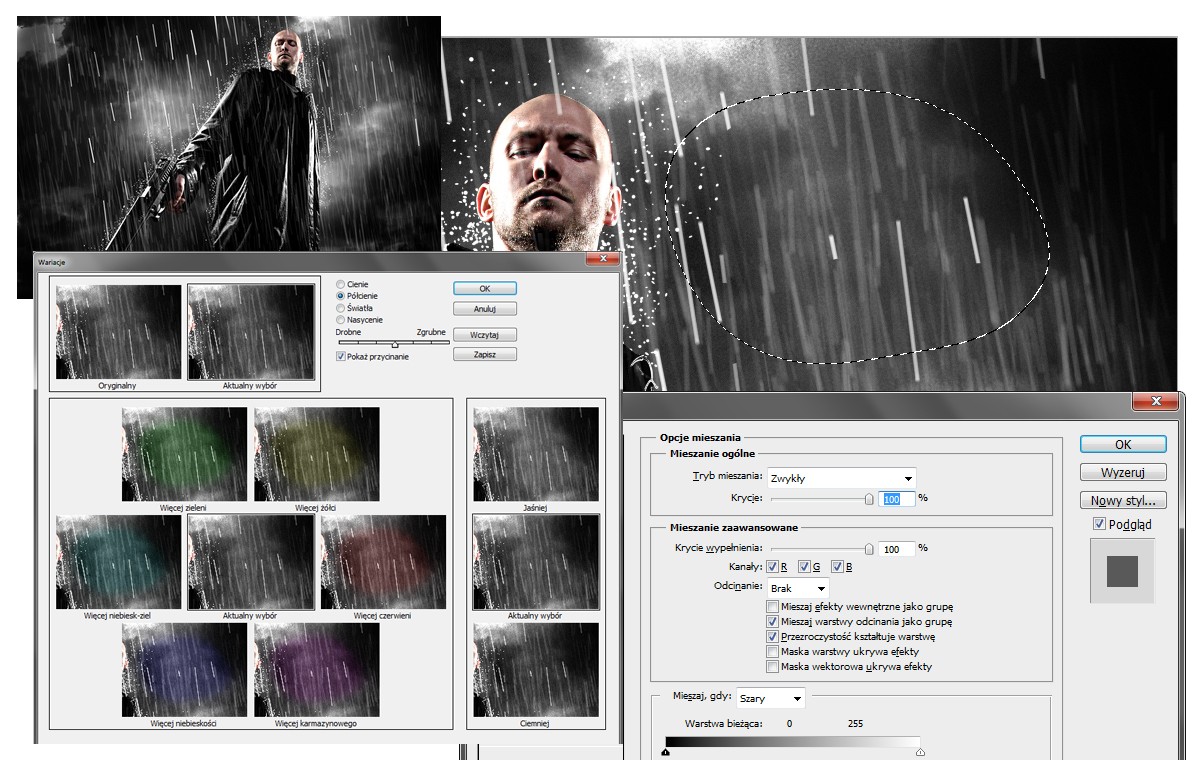W tym artykule nie znajdziecie porad na osiągniecie fascynujących efektów, a techniki, które pomogą Wam przyspieszyć i nieco ułatwić pracę. Zamieściłam tutaj zbiór technik wykorzystujących rzadziej spotykane narzędzia, które moim zdaniem warto poznać.
Powielenie ostatniej transformacji Alt + Ctrl + Shift + T
Zdarza się, że chcemy powielić element obrazu i jego przekształcenie wielokrotnie. W tym przypadku idealnie sprawdzi się powielenie transformacji. W celu jego zastosowania zaznaczamy interesujący nas fragment i wciskamy skrót klawiszowy Ctrl + Alt + T. Stworzy się typowe dla transformacji zaznaczenie. Następnie należy przekształcić element wedle woli (na przykład przesunąć, czy obrócić). Pozostawiając transformację aktywną, wciskamy kombinację Alt + Ctrl + Shift + T, spowoduje to jej powtórzenie.
W moim przypadku chciałem stworzyć większy obszar ściany po lewej stronie zdjęcia. Powiększyłem obszar roboczy i zaznaczyłem skrajny fragment (zaznaczony na czerwono) po lewej stronie zdjęcia i przesunąłem go w lewo. Po wciśnięciu wcześniej wspomnianej kombinacji, system powielił moje zaznaczanie tyle razy ile nawisłem kombinacje klawiszy.
Aby to zobrazować wykonałem również miarkę, która została powielona wyłącznie z jednego fragmentu. Fragment bazowy zaznaczony jest na czerwono.
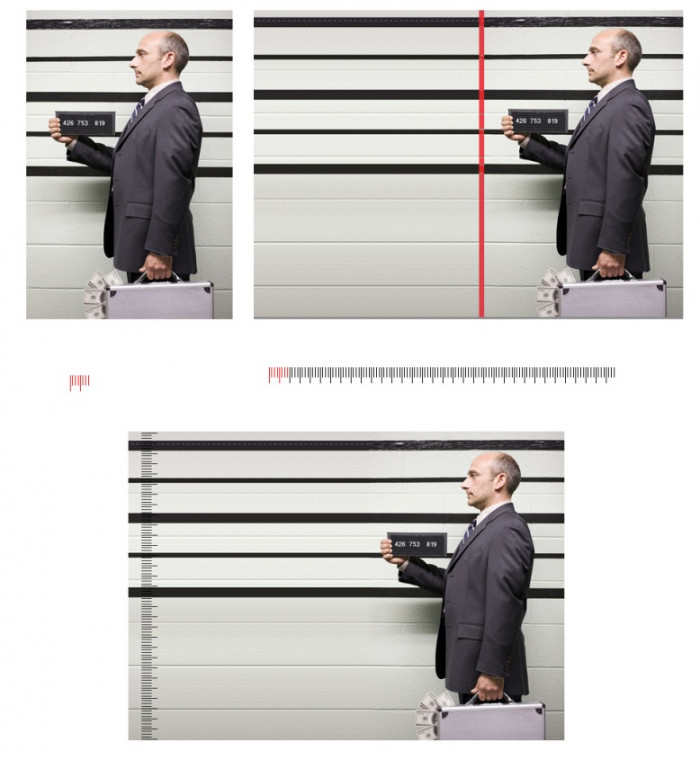
Ukrywanie linii zaznaczenia przekształceń
Podczas wykonywania precyzyjnego przekształcania lub przemieszczania obiektów z aktywnym zaznaczeniem, szare linie pomocnicze przeszkadzają (takie linie jak w Wypaczeniu marionetkowym/Puppet Toll czy jak w transformacji). Można je w bardzo łatwy sposób włączyć/wyłączyć. Ctrl + H ukrywa nam linie pomocnicze aktywnego zaznaczenia lub przekształcania, co daję większą precyzję przy wpasowywaniu elementów. Dla zobrazowania włączyłem, a następnie wyłączyłem linie pomocnicze w Przekształcaniu oraz w Wypaczaniu marionetkowym.
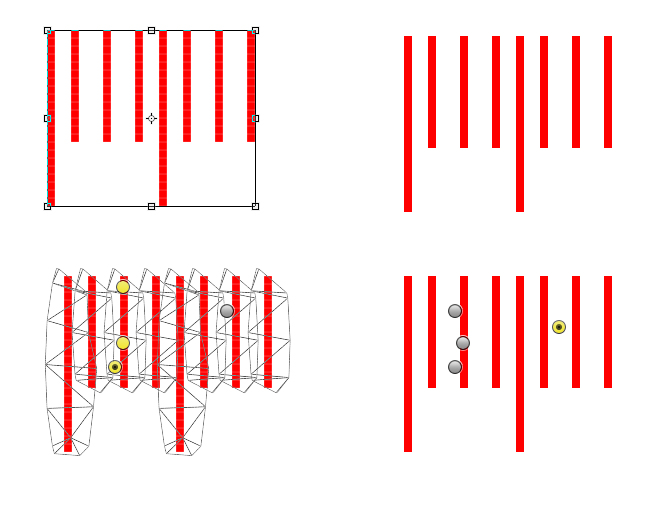
Edycja krycia ostatnio użytego filtra – narzędzie Stonuj – Ctrl +Shit+F
Czasami zdarza się, że chcemy zastosować dany filtr z pewną przezroczystością. Zamiast stworzenia nowej warstwy i nadawania jej przezroczystości możemy użyć funkcji Stonuj. Pozwala ona na zmniejszenie krycia ostatnio nadanego filtra oraz zmianę opcji mieszania z jakimi oddziałuje na obrazek podstawowy.
Dla przykładu dodałem render chmur na dole zdjęcia i rozmyłem go filtrem gaussowskim. Żeby nie tracić czasu na idealne wpasowanie chmurek za pierwszym razem dodałem mocniejsze rozmycie, a później dopasowałem je według własnego uznania. Skale filtra edytujemy poprzez Krycie oraz zmianę trybu mieszania. Jeśli jednak chcemy uzyskać mocniejszy efekt niż założyliśmy na początku, możemy go powielić stosując skrót Ctrl + F, który spowoduje ponowne nałożenie filtra.
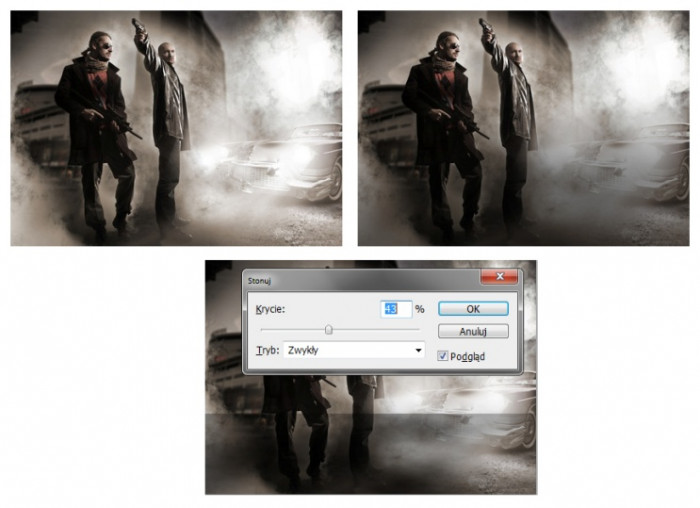
Podczas pracy na takich skrótach musimy pamiętać o tym, aby nie przełączać się pomiędzy warstwami w trakcie pracy. Narzędzia te oddziałują na ostatnio zmieniany obiekt, musimy więc ich używać zaraz po wykonaniu jakiejś czynności (nadaniu filtra, transformacji).
Przyspieszenie pracy z dużymi rozdzielczościami
Kiedy pracujemy na plikach o dużych rozdzielczościach i użyjemy filtr który wywoła nowe okno do edycji, bardzo przydatne może okazać się wcześniejsze zaznaczenie obszaru jaki chcemy edytować. Wtedy Photoshop nie będzie wczytywał w tle całego obrazu, a wyłącznie fragment, który zaznaczyliśmy. Pozwoli nam to przyspieszyć obliczenia jakie musi wykonać program, a tym samym skróci nasz czas oczekiwania.
Cofanie zastosowanych filtrów podczas pracy z nimi
Jeśli podczas edycji w nowym oknie kontekstowym uznamy, że nie jesteśmy zadowoleni z efektu i chcielibyśmy zacząć ją od początku, nie musimy cofać wszystkiego ręcznie, ani na nowo wybierać narzędzia. Wystarczy przytrzymać Alt, aby z opcji Anuluj zrobić Wyzeruj. Jeśli zaś narzędzie ma jeszcze ustawienia domyśle, wystarczy przytrzymać Ctrl , aby wywołać opcje Domyślne.
Szybka Maska – Q
Bardzo często musimy edytować zdjęcia poprzez zaznaczenie jakiegoś obszaru. Do tego celu możemy zastosować narzędzie Zaznaczenia oraz Piórko, aby stworzyć niestandardowe zaznaczenie. Wygodniejszym narzędziem jest jednak moim zdaniem Szybka Maska - Q. Po aktywowaniu maski musimy wybrać odpowiedni pędzel (co daje nam dużą swobodę w tworzeniu niestandardowych zaznaczeń) i zamalować na zdjęciu obszary, które chcemy zaznaczyć. Po wyjściu z maski (kolejny raz wciskamy Q) obszary oznaczone na czerwono automatycznie zamienią się na zaznaczenie. Jeśli chcemy ukryć tło, należy odwrócić zaznaczenie.
Dla zobrazowania wam działania maski – dodałem lekkie cienie po bokach zdjęcia.
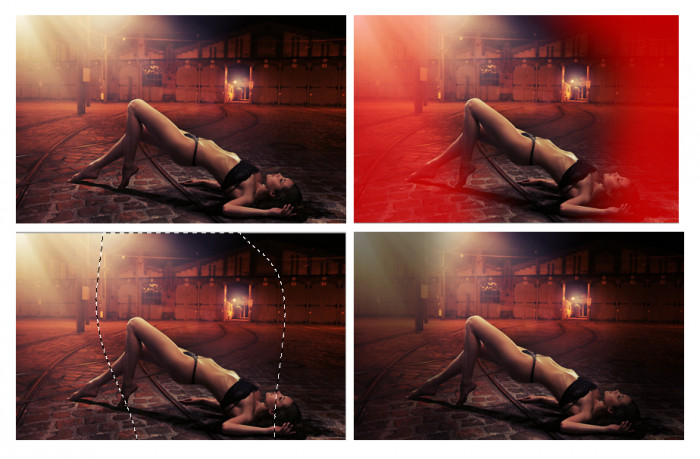
W artykule Kształty i krzywe Béziera w Photoshopie cz. II mogliście przeczytać o maskach przecinających. Oprócz zaprezentowanej tam techniki klikania myszką w celu jej stworzenia, istnieje oczywiście odpowiedni skrót klawiszowy Alt + Ctrl + G. Możemy także stworzyć maskę przecinającą przetrzymując Alt i narządzając kursorem pomiędzy warstwy pamiętając, że górna warstwa stanie się maską przecinającą. Jeśli chcemy edytować tylko fragment renderu możemy wykorzystać blokowanie pustych pikseli zamiast tworzyć zbędne maski przecinające.
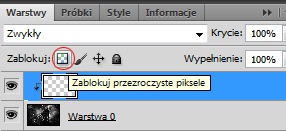
Szybki próbnik kolorów
Każdy z nas pracuje z próbnikiem kolorów lub gotowymi próbkami. Czasem trzeba szybko wyszukać nowy kolor na bazie próbki ze zdjęcia lub stworzyć podobny odcień. Do tego celu możemy wywołać paletę kolorów skrótem Alt + Shift + Prawy Przycisk Mysz. Teraz trzymając całą kombinacje przesuwamy kursor po palecie barw i gdy puścimy to automatycznie zmieni się kolor pędzla. Takie rozwiązanie może okazać się niezwykle przydatne przy pracy w trybie pełnoekranowym.
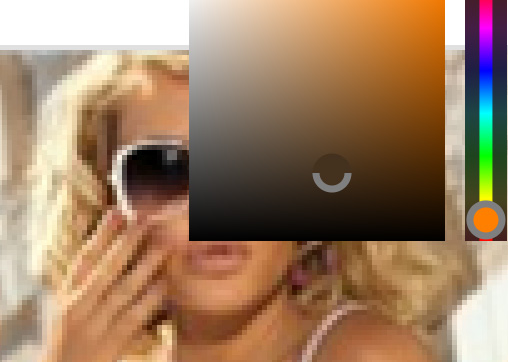
Typ oraz wielkość próbnika możemy zmienić w zakładce Ogólne preferencji programu.
Kilka innych przydatnych skrótów
Poniżej zamieściłem jeszcze kilka innych skrótów, których znajomość może okazać się przydatna.
- Ctrl + N – nowy dokument
- Ctrl + Shift + N – nowa warstwa
- Alt + Ctrl + Shift + N – nowa warstwa bez podawania nazwy
- Ctrl + Shift + [ – zaznaczona warstwa/grupa na sam dół
- Ctrl + Shift + ] – zaznaczona warstwa/grupa na samą górę
- Ctrl + [ – zaznaczona warstwa/grupa w dół
- Ctrl + ] – zaznaczona warstwa/grupa w górę
- Alt + Shift + ] – zaznacz warstwę wyżej
- Alt + Shift + [ – zaznacz warstwę niżej
- Ctrl + G – grupowanie warstw
- Ctrl + J – powiel warstwę. Jeśli zaś użyjemy tego skrótu przy aktywnym zaznaczeniu spowoduje on skopiowanie zaznaczonego fragmentu. W PS CS6 tym skrótem możemy również powielać grupę.
- Ctrl + Enter – zatwierdzanie pola tekstowego. Możemy do tego celu wykorzystać też Enter przy klawiszach numerycznych, zwykły Enter (przy klawiszach liter) daje nam kolejną linie tekstu. Przy tworzeniu obrysu piórkiem jeśli nie zamkniemy obrysu, ten skrót spowoduje zamknięcie go i automatycznie utworzy zaznaczanie.
- Ctrl + T – wywołanie transformacji
- Ctrl + Q – szybkie zamknięcie programu
- Shift + – tryb mieszania w górę
- Shift - – tryb mieszania w dół
W polu tekstowym istnieje jeszcze możliwość dodawania znaków specjalnych bez korzystania z tablicy znaków czy też kopiowania ich z innych źródeł. Możemy je wprowadzić znając tabelę kodów ANSI, wystarczy przytrzymać Alt i wcisnąć odpowiednią kombinacje liczb choć niektóre znaki są ukryte w samej klawiaturze.
MacPs
- OPTION + 3 = €
- OPTION + G = ©
- OPTION + R = ®
- OPTION + 2 = ™
- OPTION + ; = …
- OPTION + 6 = §
WindowsPs
- Alt Gr + U = €
- Alt + 0,1,6,9 = ©
- Alt + 0,1,7,4 = ®
- Alt + 0,1,5,3 = ™
- Alt + 0,1,3,3 = …
- Alt + 2,1 = §
Jeśli będziecie chcieli korzystać z takich znaków specjalnych musicie pamiętać o wybieraniu fontów, które mają owe symbole w swoim składzie oraz, aby korzystać z klawiatury numerycznej jeśli chcemy wprowadzić znak do którego trzeba użyć liczb. Jeśli użyjemy liczb nad klawiszami z literami – nie będą one skuteczne.