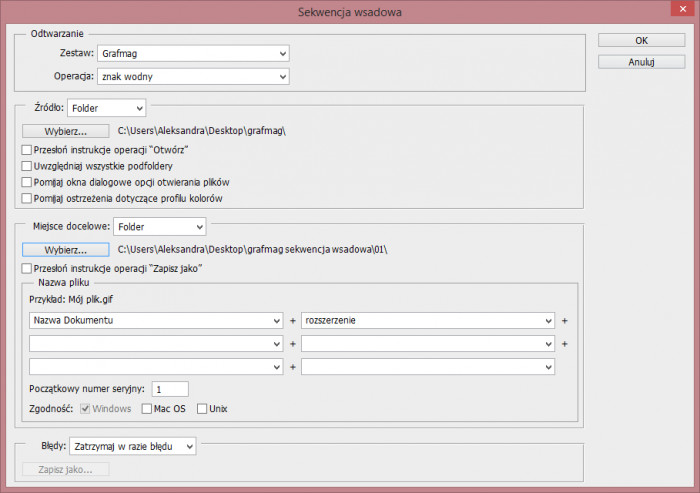Praktycznie każdy grafik co jakiś czas staje przed problemem zastosowania tego samego efektu na dużej ilości zdjęć czy projektów, najczęstszą tego typu sytuacją, jest umieszczanie swojego znaku wodnego na serii zdjęć. Idealnym rozwiązaniem, jeśli korzystamy z Photoshopa, są wbudowane w niego operacje oraz zastosowanie sekwencji wsadowej.
W tym tutorialu przedstawię wam sposób na to jak w szybki sposób przygotować zdjęcia na swoją stronę internetową lub do innego dowolnego projektu. Przed dodawaniem zdjęć na Grafmag zazwyczaj muszę zadbać dwie istotne rzeczy – rozmiar (bo nie ma sensu wgrywać plików w wielkości, której nikt nie zobaczy) oraz jakość pliku – jego kompresję (bo nie ma sensu niepotrzebnie przesadzać z wagą plików) oprócz tego, na potrzeby tego materiału dodamy także wspomniany znak wodny.
Przygotowanie zdjęć do edycji i znaku wodnego
Celem tworzenia tego typu akcji, jest ułatwienie procesu i maksymalne przyspieszenie pracy, dlatego też nie będziemy od naszych plików wymagać niczego więcej, oprócz obecności w jednym folderze. W moim przykładzie wykorzystałam zdjęcia książek, których recenzje niedługo znajdziecie u nas. Zdjęcia te mogą być dowolnej wielkości oraz dowolnego formatu, który bez dodatkowych operacji można otworzyć w Photoshopie (może być więc TIFF, ale odpada RAW).
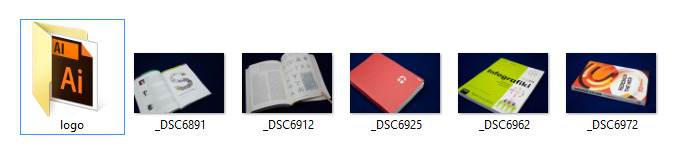 Oprócz tego, w folderze razem z nimi znajduje się logo, które posłuży mi jako znak wodny, zapisane w formacie AI. Dlaczego AI? Tak naprawdę, to tutaj macie dowolność – do umieszczenia możemy wykorzystać plik dowolnego formatu, jednak za każdym z nich będą szły inne zachowania przy umieszczaniu czy skalowaniu. Poniżej niektóre z nich:
Oprócz tego, w folderze razem z nimi znajduje się logo, które posłuży mi jako znak wodny, zapisane w formacie AI. Dlaczego AI? Tak naprawdę, to tutaj macie dowolność – do umieszczenia możemy wykorzystać plik dowolnego formatu, jednak za każdym z nich będą szły inne zachowania przy umieszczaniu czy skalowaniu. Poniżej niektóre z nich:
- PSD – format ten pozwoli na umieszczenie dowolnej grafiki, mogącej składać się z kilku warstw. W zależności od zawartości PSD, plik ten można w różnym stopniu skalować i zmieniać
- PNG, GIF – posiadają obsługę przezroczystości, więc można wykorzystać je do umieszczania znaków wodnych zawierających takie elementy
- JPG – nie posiada obsługi przezroczystości, więc umieszczone w ten sposób logo będzie posiadało zapisane w pliku tło
- AI – format wektorowy, moim zdaniem najlepszy do tego typu operacji. Pozwala umieścić plik, dowolnie go skalować i zmieniać jego podstawowe cechy charakterystyczne.
Mój znak wodny, to nic innego jak logo Grafmag z białym kryciem.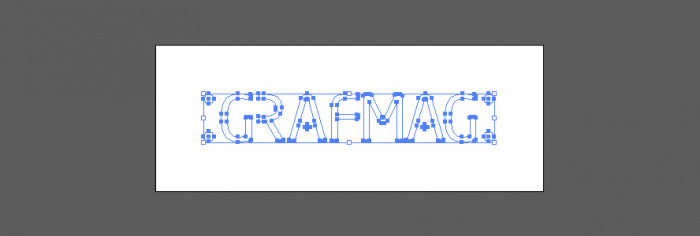
Definiowanie operacji
Czas na najważniejszą część zadania, czyli stworzenie i zapisanie operacji, którą wykorzystamy później podczas sekwencji wsadowej.
Otwieramy dowolne zjdęcie, które posłuży nam jako podkładka do tworzenia akcji. Dobrze, gdyby zdjęcie to było z tej samej serii, jak te, które będziemy edytować, nie jest to jednak konieczne. Następnie otwieramy okno Operacje (Alt + F9). Dla porządku, warto stworzyć sobie zestaw o dowolnej nazwie w której zapisywać będziemy nasze operacje.
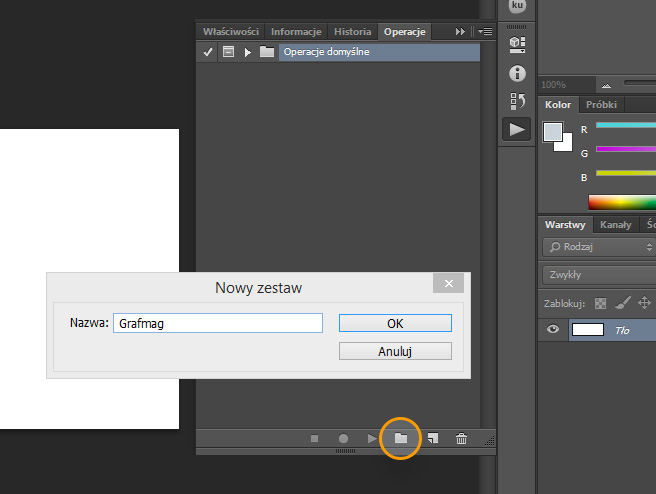
Następnie klikamy na ikonkę Nowa operacja i uzupełniamy pole z nazwą.
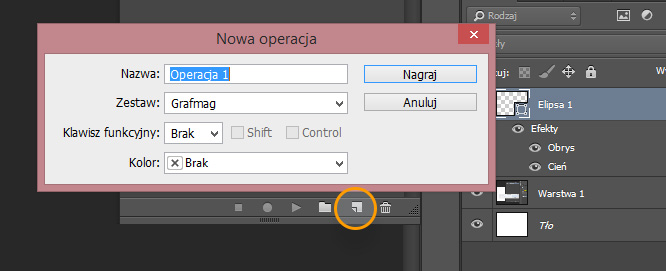
Nagrywanie rozpocznie się automatycznie po zatwierdzeniu nazwy nowej akcji. Informuje o tym czerwona kropka nagrywania na liście ikonek w oknie operacji.
Tak jak już wspominałam, czekają nas trzy kroki, do osiągnięcia oczekiwanego efektu. Pierwszym z nich będzie zmniejszenie zdjęcia do odpowiadającej nam szerokości, dla Grafmag jest to 888 px. Wybieram więc Obraz → Rozmiar obrazu i w polu szerokość wpisują odpowiadającą mi wartość.
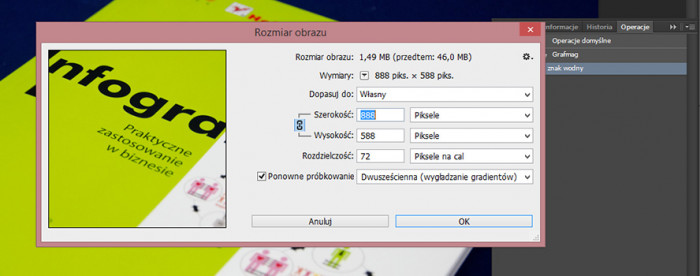
Zatwierdzamy operację i gotowe.
Kolejnym krokiem będzie zamieszczenie logo (znaku wodnego) na zdjęciu. Najłatwiejszym sposobem byłoby zamieszczenie go w lewym górnym roku (można to zrobić myszką), jednak nie jest to najlepsza opcja. Chcę, aby mój znak znalazł się w prawym dolnym rogu. Z menu Plik wybieram Umieść osadzone i wskazuję na plik z logo, które chce wykorzystać. Umiejscowienie pliku w hierarchii katalogów jest dowolne, jednak nie powinno znajdować się bezpośrednio w tym folderze, co pliki, ponieważ program będzie próbował także na nim zastosować efekt.
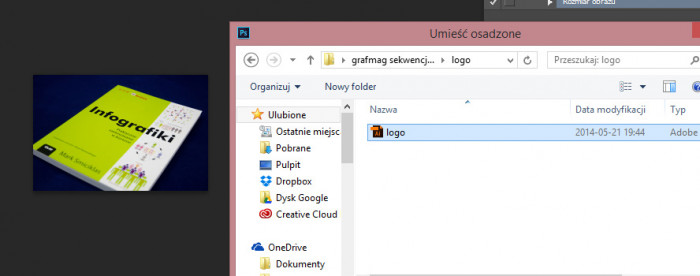

Należy także ustalić odpowiednią wielkość logo. Można albo wpisać ją od razu podczas umieszczania (ja wybrałam 200 px) albo umieścić, a następnie przeskalować je do odpowiedniej wielkości.
W celu zamieszczenia logo w prawym dolnym rogu, należy zaznaczyć je i tło (nasze zdjęcie) i skorzystać z ikonek wyrównywania. Klikam na prawy i dół, następnie zaznaczam samo logo i z wciśniętym klawiszem Shift strzałkami przesuwam je odrobinę w górę i w lewo.
 Całość powinna wyglądać następująco.
Całość powinna wyglądać następująco.
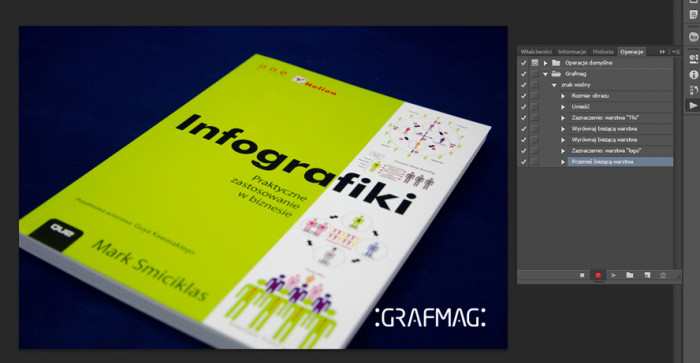
Zapisywanie zdjęcia
Zdjęcie zapisać możemy na kilka różnych sposobów, każdy z nich daje nam co innego.
Zapisanie dla Internetu i urządzeń
To sposób, który wykorzystuję najczęściej – pozwala on na zapisanie wszystkich plików w wybranym przez nas ręcznie katalogu. Podczas definiowania wybieramy folder, decydujemy czy plik chcemy nadpisać, czy zamieścić w innym miejscu. Mamy także do dyspozycji inne możliwości, takie jak kompresja, usunięcie lub dodanie metadanych, możemy także zmienić format.
Zwykłe zapisanie
Plik możemy także zapisać zwyczajnym sposobem, także w dowolnym formacie lub nadpisać po wcześniejszym spłaszczeniu. Jedyna różnica jest taka, że opcja ta posiada mniej możliwości modyfikacji pliku.
W tych dwóch przypadkach należy pamiętać o zamknięciu edytowanego pliku przed zakończeniem nagrywania. Dzięki temu, każdy modyfikowany plik zostanie automatycznie zamknięty – jeśli tego nie zrobimy, wszystkie zostaną otwarte w Photoshopie i będziemy musieli zamykać je ręcznie.
Pozostawienie bez zapisywania
Ostatnia opcja jest bardzo ciekawa i jeśli z niej skorzystamy, nie zapisujemy nic, a po prostu kończymy tworzenie operacji. Miejsce zapisu zostanie zdefiniowane podczas ustalania reguł sekwencji wsadowej.
Lista operacji na tą chwilę powinna wyglądać następująco:
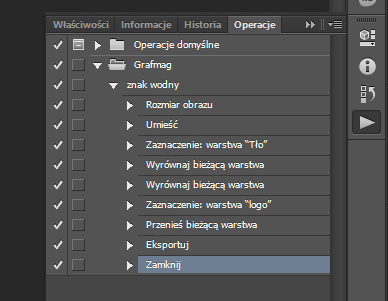
Zapisywanie zdjęć za pomocą sekwencji wsadowej
Ostatnim etapem jest oczywiście wykorzystanie naszej operacji i zastosowanie efektu na zdjęciu. Wybieramy Plik → Automatyzuj → Sekwencja wsadowa. W otwartym oknie należy wybrać odpowiedni zestaw, operację oraz miejsce w którym znajdują się zdjęcia. Jest tam również miejsce na wybranie folderu docelowego, jednak tak jak wspominałam – przy ręcznym zapisaniu pliku podczas tworzenia operacji, nie mamy wpływu na miejsce zapisu plików wynikowych. Wpisanie w to pole jakiejkolwiek wartości nie przyniesie efektu.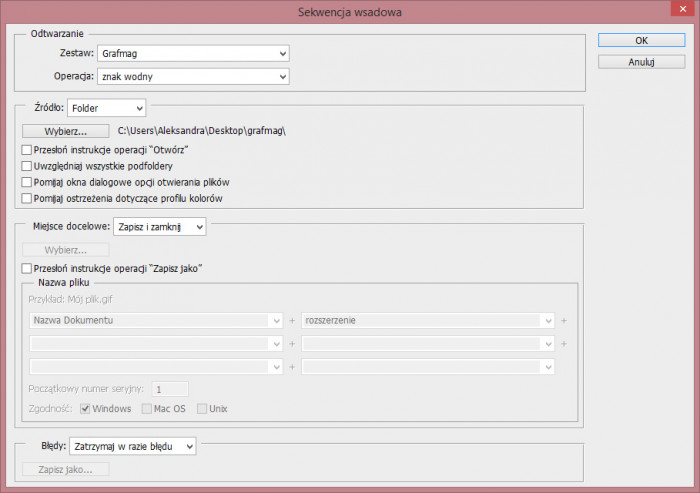
Po zastosowaniu operacji pliki zapiszą się we wcześniej zdefiniowanym folderze.
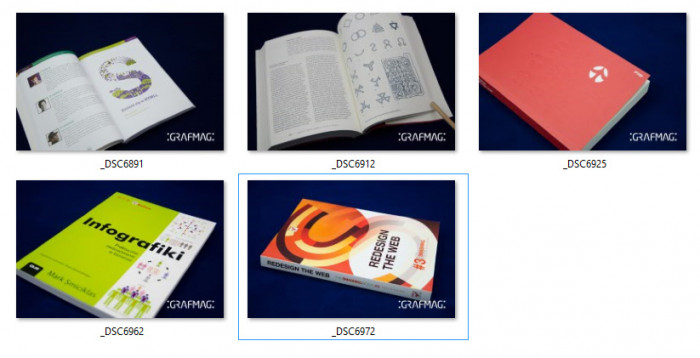
Kiedy tworzymy jakąś operację, warto jednak, aby była możliwa do wykorzystywania wielokrotnie i nie nadpisywała nam oryginalnych plików, trzeba więc skorzystać z trzeciej opcji zapisywania. Żeby to zrobić musimy delikatnie zmodyfikować listę wykonywanych zadań. Zaznaczam na niej dwie ostatnie pozycje i usuwam je.
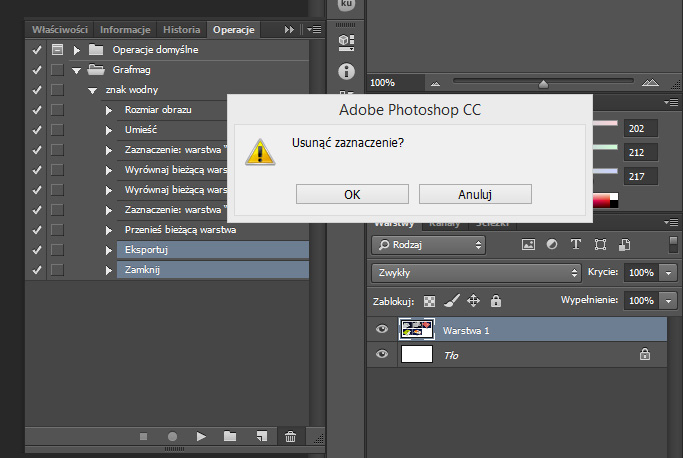
Jestem marudna i wydaje mi się, że jak na dobry znak wodny przystało, moje logo powinno być półprzezroczyste. Otwieram dowolne zdjęcie, zaznaczam operację i klikam Odtwórz. Następnie wybieram opcję nagrywania, zaznaczam logo i zmniejszam jego krycie do 50%.
Ostatnią istotną rzeczą, jaką musimy zrobić, jest spłaszczenie wszystkich warstw, aby program mógł zapisać je do formatu JPG (w przeciwnym wypadku będzie chciał zapisywać je jako PSD.
Następnie wystarczy zakończyć nagrywanie ikonką stop i gotowe.
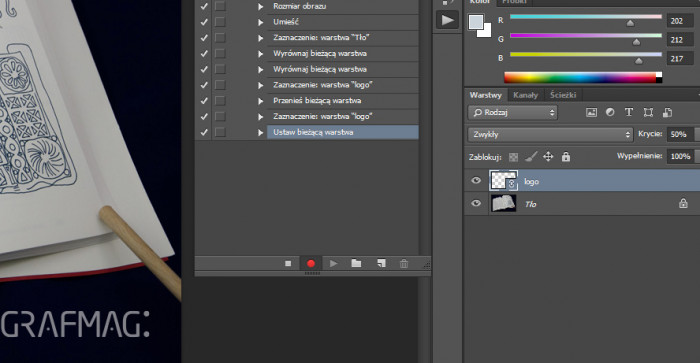 Wracając od zapisywania – przechodzimy ponownie w Plik → Automatyzuj → Sekwencja wsadowa.
Wracając od zapisywania – przechodzimy ponownie w Plik → Automatyzuj → Sekwencja wsadowa.
Tym razem w polu Miejsce docelowe wybieramy Folder, a następnie określamy jego położenie. Możemy zmienić także nazwę pliku oraz wielkość liter w rozszerzeniu.
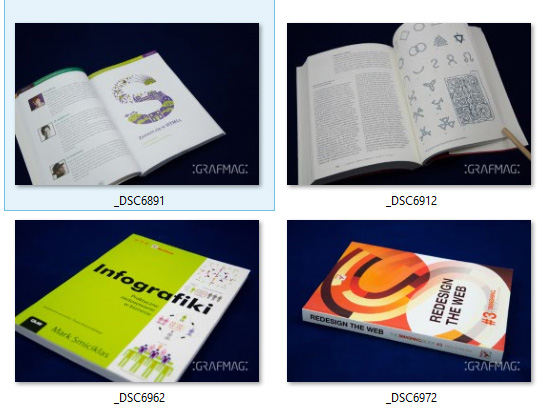
W każdy momencie pracy z operacjami, oprócz plików, które właściwie modyfikujemy, możemy zmienić także nasz znak wodny, dzięki czemu jedną operacją stworzymy grafiki dla różnych stron czy różnych klientów.
I to już wszystko, co mam wam do powiedzenia na temat wykorzystywania sekwencji wsadowej do tworzenia zdjęć ze znakiem wodnym. Mam nadzieję, że materiał ten przyspieszy waszą pracę. Jeśli macie jakieś uwagi, albo pomysły na inne teksty – piszcie w komentarzach.